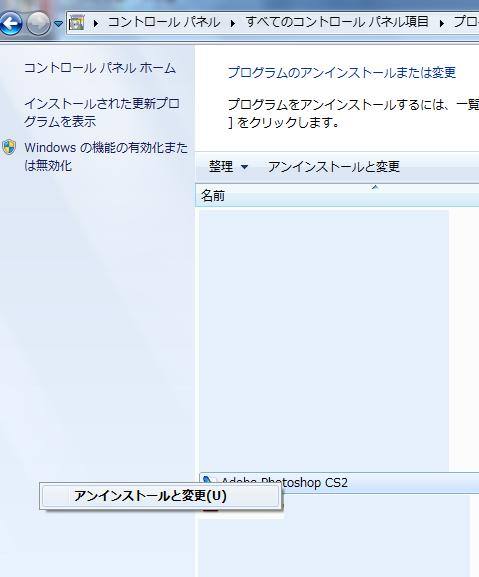長くパソコンやモバイル端末に親しんできたユーザーなら、思わぬコンピューター上でのエラーによる、
重要なデータファイルが損失してしまうアクシデントの経験が、多くの方にあると思われます。
突然の予期しないアプリケーションエラーや、OSの強制シャットダウン、フリーズといった、
機能のトラブルの影響では、システムやファイルが破損してしまう事態が起こるケースがあります。
そんな時には、どうすれば破損したデータを修復することができる?という疑問について。
「元に戻す」の機能やプレビューの画面から復旧する
まず、データの破損は主にPC本体やインターネット上のシステムのエラーで起こる可能性があります。
拡張子(Filename Extension)や、プログラム自体が書き換わる形で壊れてしまった時は、
ひとまずアプリケーションソフトや管理画面をまだ開いていて、操作ができる状態でしたら、
「元に戻す」(アンドゥ)の機能で、一段階前から数段階前の入力の状態に直してみてください。
または、正常な状態のデータで映っているプレビューの画面などを同時に開いていましたら、
そちらからソースコードを開いて、ワークシートに貼り付けて保存する手順で復旧する方法もあります。
しかし、フリーズなどによりソフトウェアや表示画面自体が開かなくなったり閉じてしまった時は、
一時メモリにあったデータも基本的にはそのまま消えてしまうため、
別の専用のツールを使用したり、または専門のサポートで修復をしてもらう必要が出てきます。
BAKファイルの拡張子名を変更して生成をし直す
次に、破損して開けなくなったファイルと同じバックアップのデータが、
どこかに保管されていないかどうか、ひととおり確認をされてみてください。
予備のファイルを、以前に手動によるコピーで保存していなかった場合でも、
まだアプリケーションソフトの標準機能で、バックアップファイルが生成されていることがあります。
例えば、ジャストシステム社製の「ホームページビルダー」で作成した、
「.html」のウェブページ用のファイルが壊れて開けなくなった時は、
名前を付けて保存をした時に、一緒に「.bak」という拡張子のBAKファイルが保存されています。
こちらを、エクスプローラーなどの画面から同じフォルダー内で探してみてください。
この拡張子を選択して、右クリックによるファイル名を変更する操作で、
「.html」に拡張子を変えると、破損する前の同じファイルに生成をし直すことができます。
OSのバックアップの機能やクラウドから引き出す
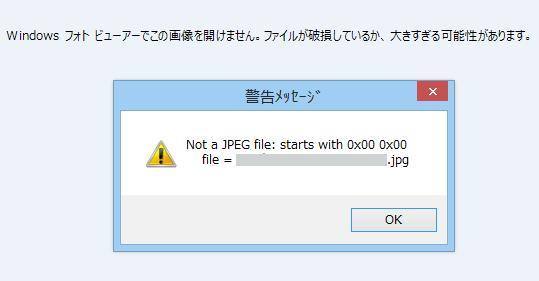
また、それぞれのコンピューターのOSに搭載された、
バックアップと復元に関するシステムや拡張機能も大変役立ちます。
事前に、Windowsのコントロールパネルにある「ファイル履歴」をセッティングしておけば、
ローカルディスク(C:)のドキュメントのフォルダーなどにあるデータは、
外付けHDDなどにバックアップして、後で復旧ができます。
macOSの「Time Machine」や、Ubuntuの「バックアップ」などの機能も、
事前にセットアップしておくことで、いざという時に予備のデータの引き出しができます。
モバイル端末のスマートフォンやタブレットPCの、内蔵ストレージに保存してあったデータの場合は、
クラウドストレージのサービスからの、予備のファイルの引き出しが特に便利です。
もちろん、常日頃からこまめにデータを外付けハードディスクやRAID、NASといった、
他のデータ記憶装置にバックアップして保管しておくことが、安全で確実な復旧の方法です。
ですが、もしバックアップがない状態で複雑なプログラムの拡張子が大きく破損した時は、
専門業者のデータのリカバリーサービスにて、復元の対処を行ってもらうこともできます。
ソフトウェアの自動回復の機能から修復する方法とは?
次に、マイクロソフト・オフィススイートのExcelやWord、PowerPointでは、
パソコンの強制終了やフリーズで上書き保存の前に閉じてしまったファイルを、
保存できなかった更新分のデータを復元できる、自動回復の機能があります。
10分おきくらいに一時データが自動保存されているため、次回のソフトウェアの再起動の時に、
「回復済み」と表示されたファイルを開いて、上書き保存をして修復できます。
また、内部エラーによりウィンドウが一つ強制終了する時に修復する方法については、こちらの解説ページにて。
しかし、もし元の拡張子自体がすでに激しく損壊してしまっていた場合は、
回復済みのデータでもやはり破損したままで、開くことができない可能性もあります。
「txt」や「log」といったテキスト関連のデータが、文字化けなどを引き起こしてしまっている場合は、
テキストエディタの機能やファイル変換のツールを使用して、
バイナリエディタを別の文字コードに変更してみると、正常な文章に直せる見込みがあります。
プログラムのソースコードを修正する手法とは?
次に、Windowsのエクスプローラーや、macOSのパソコンのFinderで拡張子を表示してみたら
ファイル名や拡張子名が前と変わっていたら、試しに拡張子を元の名称に変更してみるか、
もしくは展開ができる別の拡張子に変更して、開けるかどうかをテストしてみてください。
また拡張子の種類によって、それぞれ専用のバイナリエディタの編集ができるソフトウェアもあります。
これらの機能でプログラムのソースコードを開いて、
破損した箇所を修正する形で、壊れたファイルを修復する手法もあります。
ほか例として、オレンジセキュアサービス 様での、
「ファイルまたはディレクトリが壊れているため、読み取ることができません」エラーの原因と対処法 の解説も参考までに。
また「html」や「php」などのファイルは、メモ帳といったテキストエディタでも編集ができます。
ソースの編集が難しそうな時は、プロのデータ修復のサポートに注文をして
直してもらわれることも推奨します。
エラーでファイルが破損するトラブル
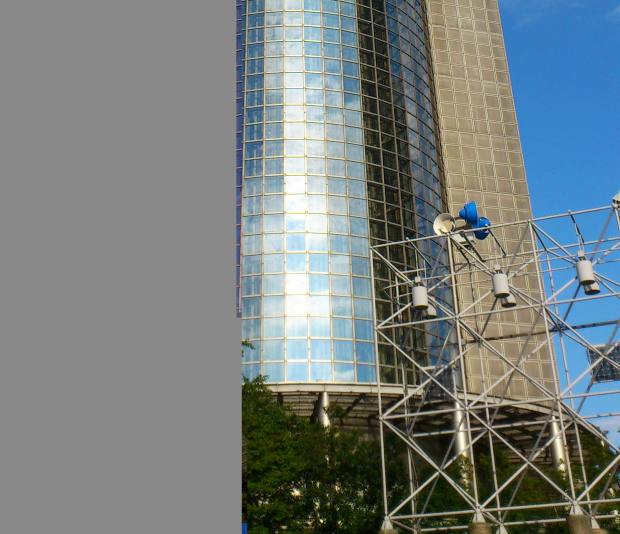
また、一般の個人でもてる知識や設備の範囲では、
復元がほぼ不能なまでにデータが故障してしまうケースも少なくありません。
コンピューターやデータベースへの防護策を、ある程度まで施していても、
100%確実に破損が防げるわけではなく、あくまでリスクを極力減らすための対策です。
例えば、アンチウイルスのソフト(ANTIVIRUS SOFTWARE)による防御が、
最新種の悪質なワームウェアに突破されて、システムファイルが破壊されてしまう、
といった論理障害によって、OSが壊れてしまう危険も潜んでいます。
またファイルの容量が0バイトになってしまったり、数KBに容量が減っていたり、
画像の半分が荒めになっていたりと、拡張子の破損は残念ながら時々はやはり起きてしまいます。
データ復旧のサービスでリカバリーをしてもらう
もし、アプリケーションエラーや急なハングアップによる拡張子やプログラムの損壊で、
回復の機能でも修復がしきれずに元に戻らなかった時は、
ひとまずはそれ以上の破損を控えるため、ファイルの上書き保存はいったんお控えください。
代わりのない重要なファイルやフォルダーを何とかして元に戻したい、という際には、
やはりデータ復旧のサービスで、壊れた状態からのリカバリーをしてもらわれることをお薦めします。