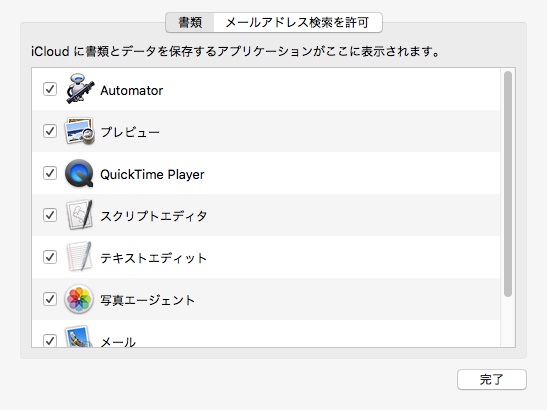AppleのmacOS(Mac OS X)で、パソコンの中のフォルダーの一覧と内部のデータを開く時には、
Windowsのエクスプローラーにある「PC」(マイコンピューター)と少し違い、
基本的にデスクトップの画面下に並んでいる「Dock」の一番左にある、
グラフィカルシェル(Graphical Shell)の「Finder」(ファインダー)というアイコンを開いて閲覧します。
通常はタッチパッド(Touch Pad)か、Mac対応のマウス(Mouse)などで、
Finderのアイコンを一回押せば、イメージやPDF書類、よく使う項目の一覧がすぐに表示できます。
ですが稀に、デスクトップの画面の起動中に、特定のアイコンやフォルダーの項目が、
なぜか表示されないトラブルが出る、という場合の解決方法を、解説いたしします。
目次
MacのパソコンでUSBコネクタが反応しないトラブルが出た時は?
まず、よく起こるパターンの一つとして、外付けハードディスクやUSBメモリ、カードリーダーなど、
周辺機器をUSBコネクタに差し込みした時に、デスクトップやFinder(ファインダー)の画面で、
ストレージのアイコンが何も表示されない場合の修復の仕方について。
デスクトップの画面の右上に「新しいドライブが検出されました」と表示されなかったり、
自動的にデバイスの「イメージキャプチャ」(Image Capture)の画面が開かない時は、
一度、Finderのファイルブラウザー(File Browser)を、Dockのアイコンで開きます。
この時点でMacパソコン自体が開けず、OS Xユーティリティなどを使っても立ち上がらない、
といった場合は、PC修理のサポート店に提出をして直してもらったり、
データレスキューサービスにて、必要なファイルを復旧してもらわれることをおすすめします。
「HD」や「NO NAME」のアイコンが表示されない時は?
次に、ファインダーのファイルブラウザーで、メニューの左側にある「よく使う項目」の下の方に、
「デバイス」というメニューがあります。
こちらに「HD-~」や「NO NAME」(ノーネーム)といったメニューがあるかどうかを確認してください。
この名称を選択すると、マイファイルや書類の一覧表示から、
外部のデータ記憶装置(Auxiliary memory)の内部ファイルの一覧のリストに、表示が切り替わります。
それでもFinderにデータが表示されずにアクセスができない時は、周辺機器をUSBポートから取り外して、
パソコンを再起動してからもう一度、取り付け直してみてください。
そして正常にデータが見られるようになってファイルやフォルダーが開けたら、読み出しの復旧に成功です。
MacのFinderで開けないファイルシステムの場合は?
次に、NASのTeraStation(テラステーション)やLinkStation(リンクステーション)など、
複数のコンピューター同士で共有する、NASの製品のフォルダーが、
Finderで表示されないトラブルが出た場合に、データへのアクセスの状態を復旧する方法について。
まず、ネットワークが現在しっかりと接続されていて正しい設定も行われていて、
また電源がオンになっていてアクセスランプも正常に点灯しているかどうかを、確認してください。
パソコンに直接ハードディスクドライブやSSDを増設したり、USBの読み取り装置で外部から接続した時、
ジャーナリングファイルシステムがXFSといったフォーマットで行われている場合は、
通常はファイルブラウザーからデータが開けず、専門の読み取り用のソフトウェアかサービスでのみ開くことができます。
ファインダーからファイルが見つからない時に探すには?
次に、以前使ったはずのファイルやインストールしたフォルダーが、
Finderの「マイファイル」などの場所で見つからない場合の、データの探し方について。
まず、Finderの画面で、「書類」「ピクチャ」「ミュージック」「共有」などのひととおりの項目を順番に見て、確認してみましょう。
またはウィンドウの右上にある、虫眼鏡の入力欄にファイル名を記入して、
MacのPCの内部や外付けのデータ記憶デバイスの内部の、サーチを行ってみてください。
Dockの一番右端にある「ゴミ箱」の中にいつの間にか入っていないか、そちらも開いて確認してみましょう。
新しくインストールしたユーティリティーの、
ショートカットアイコンはDockの項目の中からも、データを見つけることができます。
もしアイコンが表示されていない時は、
Launchpadやシステム環境設定もひととおり見て、チェックしてみてください。
「ディスクを正しく取り出せませんでした。」と表示されたら?
次に、周辺機器を使い終わった後でそのままUSBコネクタから抜き取りすると、
以下のようなエラーメッセージが出てしまいます。
「ディスクを正しく取り出せませんでした。
可能な場合は、接続を解除したり電源を切ったりする前に必ずディスクを取り出してください。」
こちらはFinderのデータの破損やUSB機器の故障、OSのトラブルの原因になるおそれもあります。
そのため、先にデバイス名のすぐ右にある上矢印のアイコンをクリックして、
デバイスの表示が消えた後で、USBコネクタを抜き取るようにしてください。
また、USBメモリを長い時間使用していて、メモリーカードが高熱を帯びていると、
別が冷めるまでの間、一時的にデバイスが認識できなくなることもあります。
もし、外付けHDDケースやUSBメモリ、SDカードなどが、そのまま読み込みできずに破損した時は、
専門のデータリカバリーサービスに提出をして、復元の措置を行ってもらわれることをおすすめします。
Finderがマックのデスクトップで表示されない時は?
次に、デスクトップ画面の起動中に、Finder(ファインダー)のブラウザが表示されない場合の対処法について。
まず、デスクトップのアイコンが正常に表示されていなかったり、
Duckが映らない場合は、一度パソコンを閉じてから、セーフ・ブートで起動をされてみてください。
このモードで、正常にFinderなどの画面がデスクトップから表示されて開けましたら、
またパソコンをシャットダウンして、今度は通常のモードで開き直すと、エラーから修復されている可能性があります。
ですが、コンピューターウィルスに感染して重度のオペレーティングシステムの損傷が起きていたり、
長年の使用でシステムが破損するトラブルが出た時は、macOSのリカバリーをする必要も出てきます。
ダウンロードしたファイルやフォルダーが見当たらない場合は?
次に、インターネットからダウンロードしたプログラムが、どこにも見当たらない場合の探し方について。
こちらもまず、プログラムの圧縮ファイルやフォルダーの名称がわかりましたら、
Finderの検索窓で、その名前の検索をされてみてください。
または、普段ダウンロードしたプログラムが保存されている、
特殊なフォルダーを、それぞれ開いて、そちらに正常にデータが保存されているかを確かめてください。
また、デスクトップの画面のアイコンから、ダウンロードしたファイルの履歴をご確認ください。
また、Macパソコンでデジタルカメラの写真データを復元するには?という疑問については、こちらのページにて。
うまくデータがパソコンに書き込まれていなかったと思われる場合は、
インターネットから再度のプログラムの保存を実行してください。
データを間違えて削除した際に復元するには?
次に、ファイルやフォルダーを間違えて削除してしまったり、
エラーなどの影響で破損したため、表示されていないと思われる場合の対処法について。
まず、macOSの「Time Machine」(タイムマシン)の設定を「入」にしてオンにしていれば、
そちらで事前に作成したバックアップデータを復元して、直す方法が使えます。
または、AppleのMacの製品に対応された専門のデータ復旧センターで、レスキューのサポートを受けて、
拡張子を痕跡から復元してもらうことでも、問題が解決できます。
また例として、MacのFinderでファイルを整理するの解説も参考までに。
「切」の状態のままで、Time Machineをオフの状態にしていたり、
しばらくバックアップ用の外付けハードディスクやRAIDディスクを接続していなかったら、
データファイルの予備がしっかりと取れていない可能性が高いです。
データ復旧サービスの方でトラブルを解決してもらう
もし、大事なファイルのバックアップした分がなくて、masOSやMac OS Xのパソコンのゴミ箱にも、
拡張子の表示が残っていない状態で、なくなったデータをどうしても元に戻したい、という時には、
ひとまず、Appleのパソコンに入っているハードディスクやSSDを取り出します。
または、iMacやMacBookのPC本体ごと、プロのデータ復旧サービスに出して、
失ったファイルの修復が可能かどうか、診断をしてもらわれることをおすすめします。