パソコンをはじめとするコンピューターの操作をする時に、アプリケーションソフトウェアの画面を開いて、
作成・編集をしていた拡張子(extension)のプログラム、または必要な個人用のファイルの内容が稀に、
「上書き保存の失敗」「エラーの発生」「急なシャットダウン」「機能の不具合」
といった影響を受けた拍子に、破損して開かなくなることがあります。
このようなトラブルが起きた時に壊れたデータの修復をするには、どのような手段で実行すればいい?という疑問について。
ファイルが壊れた時に元に戻すには?
まず、壊れたファイルは、デスクトップパソコンやノートブックPC、スマートフォンやタブレット端末のOSでの、
エクセルやワード、またパワーポイントやアウトルック、メモ帳やグラフィックソフトといった、
各アプリケーションソフトウェアから、ウィンドウでのデータの展開ができなくなることが多いです。
または、拡張子自体は一応開けるものの、ファイルの中の複雑なデータが消えているケースが出る事例もあります。
これらのコンピューター上のトラブルは、一見すると元に戻すのが難しそうですが、
事前に何かの対策手段を設定していれば、破損したデータをすぐ元通りに修復できることも多いです。
※破損している拡張子を間違えた工程で迂闊に編集すると、余計に壊れてしまう可能性があるため、
よくわからなくて難しそう、という際には、プロのデータ修復のサポートを実施されているサービスにて、
ファイルの復元の対処を行ってもらわれることを推奨します。
破損したデータの主な簡単にできる作業での直し方の一覧
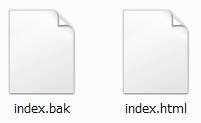
・自動で保存されたBAKファイルの拡張子の名前を、元データと同じものに編集して開き直す。
・以前のバージョン・セッションから、ノートブックなどのテキストを修復する。
・互換性のある、別のアプリケーションソフトで試しに開いてみる。
・専用のソフトウェアに搭載された、簡単なデータ回復のツールを使ってみる。
・Windowsのファイル履歴やmacOSのTime Machineを使用して、バックアップからデータを復元する。
・どこかで変わっていた拡張子の種類と名前を、元通りに変更してる。
・SSDやHDDの不具合を、エラーチェックのツールを実行して直してみる。
・別のOSで、ハードディスクやメモリーカードにあるデータを展開してみる。
・市販のデータ復元ソフトで、ドライブ装置をスキャンして回復する。
・プロのデータ復旧サービスセンターに依頼をして、壊れた拡張子などのリカバリーをしてもらう。
まずは、壊れて使い物にならなくなってしまった対象の拡張子の「バックアップの分」が、
手動かアプリケーションソフトウェアの自動作成機能で、どこかに保管されていないかを探してみましょう。
外付けのハードディスクや外部のRAIDケース、NAS、DVD、またはUSBメモリーやSDメモリーカードに、
自動更新のフルバックアップソフトで、破損したものと同じ予備のデータを保存していましたら、
そちらからファイルを引き出して、開かれてみてください。
システム上の問題ではなく、ハードウェア(HDDそのものなど)が壊れた、という場合には、
一般の個人では、破損した補助記憶装置の内部のデータを取り出すのがほぼ不可能です。
その際には、プロのデータリカバリーサービスに問い合わせて、復旧の作業をしてもらわれることをおすすめします。
BAKファイルの拡張子の名前を変更して復元する方法とは?
次に、例としてジャストシステムのホームページ・ビルダーといった一部のコンテンツ作成用のソフトウェアには、
新しく作ったファイルを、名前を付けて保存する時に同時に
「BAKファイル」という拡張子の、予備のバックアップデータが保存されます。
正規の方のファイルが壊れた場合に、この予備の方のバックアップファイルの名前と拡張子名を、
「index.bak」から「index.html」という具合に、元のデータと同じものに変更すると、
まったく同じファイルとして、そのまま復元できます。
(元の破損した方のファイルは上書きせずに一時、念のため別のフォルダーに移動しましょう。)
しかし、この方法だと最後に上書き保存をされた時から後に編集・更新をした分の、
作りかけの最中にフリーズや強制終了で破損したり消えた、差分のデータは元に戻せません。
再び同じアプリケーションソフトを開いた時に、
「前回の終了時に予期せぬトラブルによりファイルは閉じられました。以前のバージョン(セッション)から復元しますか?」
といったメッセージが表示されたら、「はい」を押してください。
これで、前回の緊急終了の時の直前の状態で自動的に一時保存されていたデータを、もう一度開けることも多いです。
また、WEB上のページやプログラムが壊れてしまいデータが表示されない時に復旧をする手順については、こちらの解説解説ページにて。
インターネット上のサービスでも、自動でデータの下書き保存が行わわる機能もあります。
互換性のある別のアプリケーションソフトで開いてみる
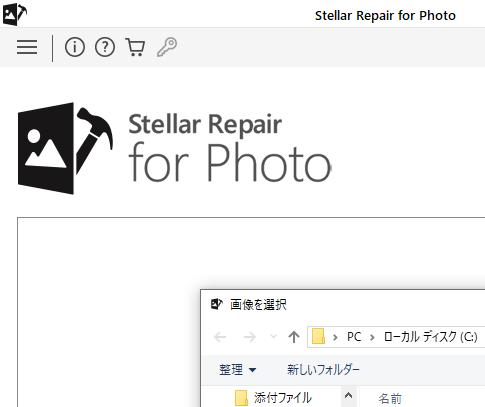
次に、psdやjpegなどの画像ファイルや、mp3、mp4、mov、WMV、FLVなどのムービー用のファイル、
または専用の特殊な拡張子がなぜか開けない場合に、データの読み込みの復旧をする方法について。
まず、もしその拡張子を開けて互換性のある別のソフトウェアをもう一本お持ちなら、
そちらの方で開けるどうか、一度試してみましょう。
MicrosoftのExcelやWord、PowerPoint、AccessといったOfficeのアプリケーションソフトでファイルが壊れた場合、
まずユーティリティーのメニューの右上の入力スペースに、「修復」と打ち込んでください。
すると、「ドキュメントの回復」「ファイルを回復する」といった項目が表示されます。
これらの説明の手順に沿って、破損したデータの復元を行う作業を実行してみましょう。
他のさまざまなアプリケーションソフトウェアでも同様に、「ヘルプ」の項目に、
こういった復旧のための機能が搭載されていないかどうか、トラブルがあった時に調べてみてください。
また『救出データ復元』など、画像や動画などの対応された拡張子が破損した際の修復用ソフトも市販で販売されています。
※復元をしたいそれぞれの拡張子のファイルに合わせて、対応されたアプリケーションソフトが異なるのでご注意ください。
ファイル名が変わっていて開けないトラブル
また、あまりない事例なのですが、ファイルの名前や拡張子の種類が、
いつの間にか変わっていて開けなくなる、というトラブルのパターンもあります。
名称を確認して、もし以前と英数字が違っていたりしたら、
ファイル名を元通りに直して もう一度開き直してみると、正常に展開できることもあります。
また、OSの標準機能の一つである「システムの復元」や「バックアップと復元センター」といった機能を起動して、
一定時間単位のポイントおきに更新される、オペレーティングシステムの状態の保存を使って、
ソフトウェアのプログラムなどが壊れる少し前の状態に、パソコン全体を巻き戻して直す手段も有効です。
また例として、エーワンデータリカバリー 様での、
緊急!ファイルの復元・修復 データの復旧をしたい時の手段方法とは の解説も参考までに。
WindowsなどのOSのシステムファイルなど、大事なプログラムが壊れ気味になってきたら、
論理障害がそれ以上深刻になる前に、ハードディスクやパーティション全体の、
「エラーチェック」や「上書きインストール」「スタートアップ修復」「レジストリ復元」といった、
システムの回復の作業を実行してみましょう。
ネットワーク上や、NASといった特殊な外付けのストレージの場合は、
それぞれの個別の修復の仕方を試されてみてください。
データ復旧サービスセンターで修復をしてもらう
ですが、もしすでに、コンピューターウィルスによる破壊や、カーネルの深刻な破損などで、
OSのデスクトップの画面が開けないほどパソコンの状態が不具合を起こしていたら、
「LinuxディストリビューションのKNOPPIXやUbuntu」など、別のOSを書き込んだディスクを、
CD/DVDドライブのトレーに入れて起動させて、内蔵HDDの中身を開く手段も残されています。
特定のファイルがどうしても破損したままで直らず、しかも重要な内容なので何とか元に戻したい、
という場合は、やはり専門のデータ復旧サービスセンターに問い合わせをして
壊れた拡張子が保管されたデータ記憶デバイスを出して、修復の作業を依頼してみることをおすすめします。






