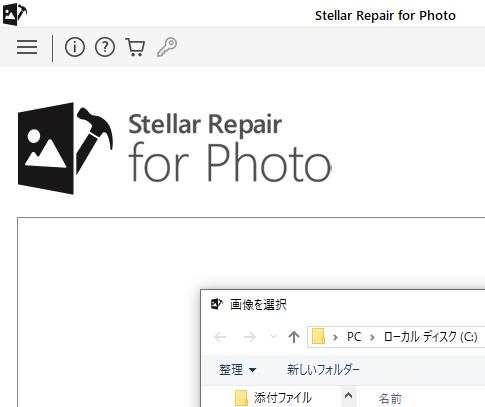パソコンの本体で、メインのローカルディスクとして使っている内蔵のハードディスクまたはSSDに、
インストール・セットアップしているWindowsやmacOS、LinuxなどのOSが、
ある日突然システムの障害により完全に開けなくなってしまうことがあります。
またメモリやCPU、電源ユニット、マザーボードなどのパーツが故障して、
起動できなくなったため、故障したPC本体の修理を行ってもらう前に、
先にすぐ中身の大事なデータを取り出すにはどうすればいい?という場合の措置について。
ハードディスクのデータが展開できなくなる原因とは?
まず、ハードディスクドライブに保存したデータが展開できなくなる場合での、
主なトラブルの原因について。
ドライブベイにあるSSDまたはハードディスクは、増設している分の台も含めて、
コンピューターや読み取りの装置の別の回路が破損すると、読み取りができなくなります。
たとえばパソコンのマザーボードや、外付けHDDケースの基板が壊れてしまうと、
やはりハードディスクのデータファイルも展開できなくなってしまいます。
また、取り付けているマシンを変えた時にアクセスエラーが出てBIOSやOSに認識されなかったり、
HDD自体のインターフェース(差し込み口)やプラッタ(円盤)が破損したことが原因の場合もあります。
小型・薄型のノートブック型のパソコンといった、HDDの取り外しが難しい機器の場合は、
パソコン修理やデータ救出に関するサポートの事業にて、代行の作業を行ってもらう方法もあります。
ストレージ(データ記憶装置)のケースを換装する手順
次に、データの読み込み直しには壊れたパソコン本体とは別に、
正常に動く別のPC本体(またはサーバ)と、外付けのハードディスクケースが一台ずつ必要です。
OSまたは部品が破損したPCケースを開けて、OS(ローカルディスクC)の入っているHDD、
または増設したストレージを、ケーブルとインチネジを外して 故障したマシンから取り出します。
CドライブないしDドライブ~のHDDを、今度はパソコンパーツのショップや電器店、通販などの店舗で、
別に購入した外部のハードディスクケースの方に入れ替える手順で、データ記憶装置を搭載します。
また、元々ハードディスクが一台入っている外付けHDDケースの製品を、
自力で分解してHDDをパソコンのものと一時的に換装する形でも、使用ができます。
3.5インチのハードディスクを一台のみ搭載しているケースの製品は、分解が比較的簡単で、
固定ネジをプラスドライバーで外すことで、カバーを開けることができます。
一方でポータブルHDDの製品は、メーカーのものによっては、
基本的に分解が難しい構造のケースもありますので、自力で無理に行って破損させないように注意してください。
外付けのHDDケースをUSBケーブルで接続する

次に、別のパソコンを起動してデスクトップの画面まで開いたら、
その外付けケースを、USBケーブルで接続して、電源をオン、またはAUTO(オート)にします。
接続音が鳴ったら、WindowsのエクスプローラーやMacのFinderなどのファイルマネージャーの画面から、
外部のローカルディスクとしてフォルダーが認識できているかどうかを確認します。
パソコンの電源を起動した時に、もしOSの入っていないストレージが優先して認識される時は、
BIOSの設定画面を開いて、読み込みの優先順位を低くした後に、
再度起動してデスクトップの画面を開きます。
また個人ユーザーでの作業の注意点として、接続の際に両方のハードウェアのうち、
片方がコンピューターウィルスに感染していると、もう片方にも感染が広がって、
両方ともデータが破壊されて、取り出しの作業の前に深刻なシステムダウンを起こすおそれもあリます。
なのでお使いのコンピューターには日々、セキュリティ対策を必ず十分に行ってください。
不調のあるパソコン本体を使用して、別のハードウェアのデータを取り出ししようとする際は、
肝心のPC本体のオペレーティングシステムが正しく開けないと、正常な同期ができず、
フォルダーも開けずに、復旧の作業がうまくいかない可能性もあります。
内部のファイルを読み出ししてバックアップを取る
これで、そのハードディスクやSSDの内部のフォルダーと大事なファイルが無事に開ければ、
そのパソコンのドライブ装置やDVD-R、ポータブルHDDなどのデータ記憶装置に、
バックアップを取る形で、ファイルの取り出しをする作業を始めていきます。
デスクトップパソコンにHDDを増設で取り付けた場合、最初に電源を立ち上げた時は、
BIOSに認識されないことがありますので、その際には何回か電源を付け直してみてください。
もしアクセスエラーが出ていて、ボリュームが開けないと思われる時は、
試しに別のオペレーティングシステムで読み取ると、展開できることがあります。
機材をそろえて手順に沿って行っていくのがあまり得意でない、という際には、
プロのデータリカバリーサービスでファイルの救出作業を行ってもらわれることを推奨します。
パソコンのシステムを初期化して修復するには?

次に、重要なファイルをひととおり回収したら、外付けHDDケースのコードを抜いて、
もう一度最初に搭載していたパソコンに戻します。
そして電源ボタンを押して起動して、DVDドライブのトレーに、
OSの起動ディスク(またはリカバリーディスク)を挿入します。
そちらのプログラムから、オペレーティングシステムの再インストールを行って、
基本ソフトの状態を初期化させる方法を用いて、修復をしていきましょう。
ほか、HDDを別のパソコンに入れ替えてUbuntuでデータ移行する方法については、こちらの解説ページにて。
WindowsやmacOS、Ubuntuなどをはじめとする、オペレーティングシステムは、
コンピューターを正常に使っていく上で極めて重要なソフトウェアです。
なので、これが不具合を起こして破損するとデスクトップの画面などが開かなくなることもあります。
すると、パソコンなどのコンピューター装置に搭載されている大容量データ記憶装置の、
ハードディスクドライブ(またはSSD)に、今までに保存していたファイルの拡張子や、
アプリケーションソフトも連動的に読み込みできなくなるため、事前のバックアップも大切です。
壊れたPCの内部のHDDのデータを回収するには?
次に、内蔵のHDD(またはSSD)の内部に、以前に書き込みしていた拡張子の方は、
コンピューターウイルスによる感染の被害でもなければ、
大抵はまだそのまま、ハードディスクのボリュームの内部に保存されて残っています。
そのため、セットアップしたOSそのものは開けなくとも、何とか別の方法で、
内蔵のハードディスクドライブを開くことができれば、USBケーブルなどを通して、
別のPC本体などに取り出しして書き込む形で中身のデータを回収することもできます。
大きめのケースのデスクトップパソコンの場合は、本体のケースのふたを開けた内部に付いている、
マザーボードの空いた「SATAケーブルのコネクタ」などに差し込んで、
一時的にドライブをベイに増設する形で読み込みする方法もあります。
ほか、故障したハードディスクのデータは取り出しできる?という疑問については、こちらの解説ページにて。
また、データ復旧サービスセンターであれば、
より専門的で安全に、ファイルのサルベージを行ってもらうことができます。
ハードディスクドライブの関連用語
・「オペレーティング・システム」(Operating System/OS)とは、パソコンやサーバー、
ワークステーションなどのコンピューターの、あらゆる機能やデータを管理する総合的なシステムです。
レジストリやシステムファイルといった、重要なプログラムが破損したりすると、
正常に使用できなくなる危険があります。
・「Cドライブ」とは、別名としてローカルディスク(C:)とも言います。
基本的に、OSがインストールされているパーティション(HDDの容量を分割した領域)の中でも、
最も重要な位置にある区画です。
・「外付けハードディスクケース」とは、USBポート・USBケーブルを通して、
パソコンから外部のWestern Digital(ウェスタンデジタル)といった各メーカー製の、
ハードディスクドライブを認識させて読み込むための装置です。
・「システムダウン」とは、コンピューターがエラーやバグ、過熱、
またハードウェア上の故障といった理由によって機能を停止してしまうことです。
一度マシンの電源が落ちれば、すぐ回復する場合もあるのですが、
プログラムやパーツが壊れると、修復するまで元に戻らなくなってしまいます。
・「起動ディスク」とは、OSを起動させるためのプログラムが書き込まれたCD/DVDディスクです。
再セットアップや、以前のバージョンでの復元といった機能が使えて、
また最近のものは保存していた個人用データを残すか初期化で消去するかの選択ができます。
・「同期シンクロナイゼーション」(synchronization)とは、二つ以上のコンピューターの間で、
送信・受信を合わせて中身の一部を共有したり、通信する技術・サービスです。
データのバックアップなどにも使えます。
・「増設」とは、パーツをコンピューターに付け加える形です。
HDDの場合は、PCケース内のトレーの空きスペースによって、
IDEケーブルやSATAケーブルで接続して、2個~5個くらいの台数を内蔵できます。
ほか例として、Logitec データ復旧技術センター 様での、故障したHDDからデータを取り出したい!具体的な方法や注意点を解説 のページも参考までに。
また、「セーフモードからの起動」や「システムの復元」、「回復コンソール」、
「エラーチェック」、「イメージバックアップ」といった緊急用のトラブル対策機能が使えなかった、
または事前にセットしていなかった、という場合は、リカバリーが必要なこともあります。
専門のデータ復旧のサービスで取り出しをしてもらう
もし故障したHDDが、別のPCや外付けケースでもまるで開けなかった場合は、
ハードディスクの回路自体が、インターフェース(差し込み口)の折れ曲がりといった破損や、
ヘッドクラッシュやアームなどの部品の摩耗で、物理障害を出して壊れている危険もあります。
ストレージが物理的に壊れている可能性がある、と思われる場合は、
それ以上の読み込みを控えて、専門のデータ復旧サービス会社の方で、
中身の開けないデータの取り出しの作業を依頼されてみることをお薦めします。