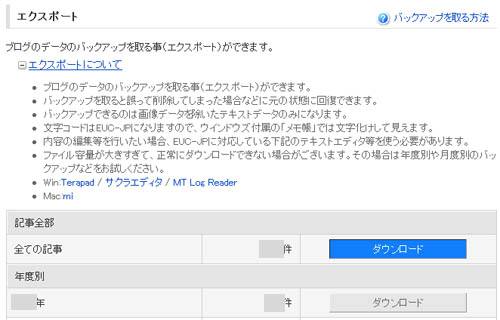以前に古いデスクトップパソコンやノートブックPC、またNASやレコーダー、ビデオカメラといった
電子機器を使っていてもう今は使っていない場合、その機器の内部に「古いハードディスク」が
中身をバックアップしていないまま搭載されて残っていませんか?
二次記憶装置のハードディスクドライブ(HARD DISK DRIVE)は
重要なデータを記録しているため、定期的に整理して管理することが重要です。
例えばそれぞれのコンピューター機材のフタを開けて、IDE/SATAケーブルや電源ケーブル、
固定ネジを取り外して、マシンの本体から抜き出して別の安全な場所に収納します。
または電子機器の本体ごと、日光が当たらず高温や低温、ホコリ、湿気、電磁波、水害など
外部からの影響を受けにくい、屋内の中でもある程度安全な位置に保管します。
しかしそれだけではなく、中身のすべてのファイルやフォルダーはそのままにしておくと、
開きたい時にすぐに開けなかったり、経年劣化でハードディスクが壊れたり、
時には紛失するおそれもあります。
特にIDE方式で最大容量が100GBやそれ以下のものである古いHDDは、
動かしていなくてもわずかな湿気やゴミなどの異物の混入や
部品の老朽化などで、いつの間にか故障している可能性もあります。
そこで、より安全に保管するために、今まで使っていたハードディスクを
一度すべて開き直して、バックアップをしながら整理を行うことをおすすめします。
近年のハードディスクドライブは[1TB、2TB、3TB、4TB]と、
10年くらい前に普及していた製品よりはるかに大容量化しています。
以前の最大容量が数十GBくらいのハードディスクに入っているデータなら
数個分くらいは丸ごとコピーして一台でまとめて一括保存することもできます。
また、以前よりも頑丈で簡単には壊れないように設計されているので
ヘッドクラッシュや自然な老朽化による破損のおそれも低くて済みます。
もちろん長期間の保存性があるDVD-RやBD-Rのディスクを数十枚購入して、それぞれラベルを付けて
分割して保存する方法やLinkStationなどのNASに無線LANからつなげて保管する方法でも良いでしょう。
こちらの実例では、1TB(テラバイト)単位の「USB外付けハードディスク」を
パソコンで読み込んで、順番にバックアップしていく手順について解説します。
最初に、古いパソコンなどの本体からハードディスクを取り出します。
IDE方式かSATA方式か、また3.5インチサイズか2.5インチサイズかを、
ケーブルやコネクタの形状とHDDの大きさを見て確めます。
取り出したハードディスクを、今所有されている一番処理速度の速い
別のパソコン本体につなげて読み込みます。
その方法としてはまず、応用性が一番高いやり方として、3.5インチ/2.5インチサイズと
IDE/SATA方式のすべてに対応された「USB変換ユニット」(HDD変換アダプター)を使うと、
ほとんど、どの形のハードディスクでもUSBコネクタから読み込めます。
次に「外付けハードディスクケース」を使う場合、上記の4種類のうち1種類しか
対応されていない製品が多く、何種類かある時はケースも複数の種類で買う必要が出る場合もあります。
次に、デスクトップパソコンで読み込む場合は、
PCケースの内部のドライブベイに増設して開く方法もあります。
これならBIOSの設定画面で起動ドライブの優先順位を変更して、
以前のパソコンで使っていたHDDにインストールしていたOSを一時的にまた開くこともできます。
(コンピューターが違うのでうまく開けない場合もあります。)
IDE/SATAケーブルをつなげて増設すると、例えばWindowsを起動した場合は
マイコンピューターに「ローカルディスクD:、E:、F」、といった
ドライブのアイコンが追加されて、それを開いて内部を見ることができます。
新しいノートパソコンをお使いの場合、増設はできないのですが、前に使っていた古い
ノートパソコンに内蔵されている2.5インチサイズのハードディスクやSSDを一時的に交換する形で、
以前のPC本体が壊れて開けない場合などに起動を試みることもできます。
(ですがマシンが違うためにエラーが出て立ち上がらないこともあります。
また安全上、インターネット回線は切っておいた方が良いです。)
MacBook Airなど普通にカバーを開くのが難しいコンピューターの場合は、
個人で無理に開けるよりはプロの専門業者の方で行ってもらってください。
これらの方法のいずれかを使って無事にパソコンから読み込みできたら、
エクスプローラー上のアイコンを右クリックしてプロパティを開きます。
全体の容量の大きさと、今使用している領域の割合を確認します。
今度は別の1TB以上のUSB外付けハードディスクを接続して、エクスプローラーで開いたら
そのディレクトリ内にバックアップ用の新しいフォルダーを分かりやすい名前で作成します。
そしてそのフォルダーに、前の古いハードディスクにあるデータを
「すべて選択⇒コピー&ペースト」などで丸ごとバックアップを始めます。
容量が10GB~20GBくらいでも1時間~3時間くらいかかります。
場合によっては一部のフォルダーを選んで限定してコピーしたり、容量の節約のためにファイル群を
圧縮してから一括で保存するなど、ディスク内部の状態や今後の用途によって整理していってください。
しかし、その途中でたまに「ファイルアクセスの拒否」という
エラーバルーンが出てきて作業が中断されてしまうこともあります。
「すべての項目にこれを実行する」の部分にチェックを入れて「再試行」の所を押してください。
それでも繰り返し一個一個のファイルのたびに上記のメッセ―ジが出て
作業が進まない時は、「キャンセル」を押して一度、中断します。
オペレーティングシステムを丸ごと正確にコピーしたい時は市販の
バックアップ/データ移行ソフトを使ってイメージファイルを書き込みしてください。
その後、古くて容量が少ない方のハードディスクは、クイックフォーマットをかけて
すべてのファイルを消去して、別の用途で使っていってもいいでしょう。
ほか、アイ・オー・データ 様での、バックアップにはポータブルHDDがおすすめ! の解説も参考までに。
また、外付けハードディスクやRAID製品、NASなどに、いざという時のために
データのバックアップを心がけることも大切です。
ですが、もしハードディスクがすでに故障していると、
アクセス拒否画面が出てきてどうやっても読み込みができないことがあります。
その時には、プロのデータ復旧サービスセンターに電話かメールで問い合わせをしてから
HDD本体を郵送か持ち込みで出して、故障したハードディスクのファイルを抽出してもらってください。