Apple社より運営・管理されているクラウドコンピューティングのサービス
『iCloud Drive』(アイクラウド・ドライブ)は現在タブレット型コンピューターのiPadだけでなく、
スマートフォンのiPhone(アイフォン)シリーズでも使うことができます。
iPhoneの中に保管しているさまざまなデータを別の場所にコピーして保存するには
同じくAppleから提供されている管理ソフトウェアのiTunes(アイチューンズ)を
お持ちのパソコンにインストールして、セットアップした後にUSBケーブルを通して
同期し、バックアップを取っていく手法もあります。
また撮影した写真画像ファイルなどをフォルダーから直接開いて、
パソコンのC/Dドライブや外付けHDDに保存することもできます。
ですがiCloudにも登録しておくと、自動的にネットワークからサーバーに更新分の
データが送信されるので、安全性も高く大変便利で安心できるサービスです。
まず、iPhone上でiCloudを使用するにはiPadと同じくApple IDにユーザー登録して、
作ったアカウントからいろんなコンピューター上でサインインできるようにします。
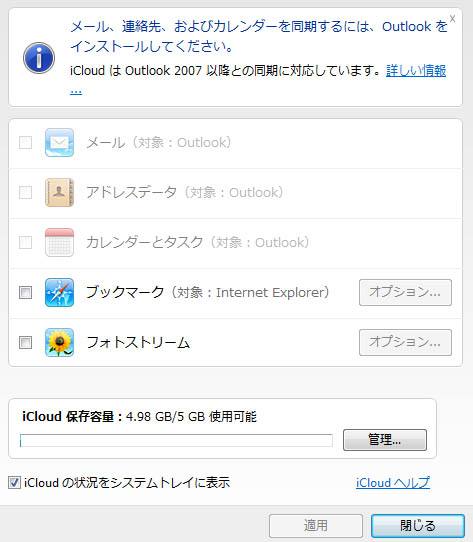
iPhone上で操作するにはまず、メニューの設定アイコン⇒iCloudのページに入って、
ブックマーク、メモ、フォトストリーム、書類とデータ、など、
それぞれの項目を「オン」にしておくと自動的にバックアップが
iCloudのサービスの方に最大容量(5GB~)に保存されていきます。
(※項目以外のデータはiTunesなどで別に手動でバックアップする必要があります。)
『ストレージとバックアップ』の項目ではバックアップのオンオフ切り替えや
追加容量の購入といった、クラウドサービスの詳細設定を行えます。
iCloudに手動でファイルをバックアップ
いつでも手動でiCloudのストレージにバックアップを取ることもできますので、
急に特別大事なデータを保管しておきたい時には手動で使ってみましょう。
機内モードでなくWi-Fiでネット接続できていれば普段はスリープモードなどの際に
自動的にiCloudの保管庫に保存されていきます。
また、MacパソコンでiCloudを設定してデータバックアップをする方法については、こちらの解説ページにて。
またiPadと同じようにパソコン上からでもiCloudのホームページに入ったり、
「Apple Software Update」のiCloudのツールからサインインして管理することもできます。
ほか、iCloudユーザガイドのコーナーなども参考までに。
モバイル端末を購入されてからすぐの時に、自動バックアップの設定を行われるとより安全です。
保管データの引き出し方
もしiPhoneのiOSに深刻な問題が生じていったん初期化をしなければならなくなった時や
iPhoneの本体に強い衝撃を受けたり水没したり、高熱や低熱、異物混入などの
影響で破損して故障し、使い物にならなくなって機種を買い換えて交換しなければ
ならなくなった時には、iCloudが役立ちます。
iPhoneをリセット(初期化)した後、または買い換えて起動した後に、
まず最初に起動した時のiPhone設定で、「新しいiPhoneとして設定」ではなく
『iCloudバックアップで復元』にチェックを入れて選択します。
以前に作成したAppleアカウント(メールアドレス+パスワード)でサインインして、
「このiPhoneの最新のバックアップ」または「その他のバックアップ」から
元に戻したい分の項目を選択して右上の『復元』ボタンを押します。
そして、iPhone上で復元作業が終わったらロックを解除して、
次にもう一度Appleのユーザー名とパスワードを入力すると、今度は
購入済みのアプリケーションソフトをネットから引き出して元に戻す事業作業に移ります。
そして、一連の復元作業が完了します。
しかし、ダウンロード購入したコンテンツのファイルなど、
iCloudの機能だけではバックアップできないデータも多いです。
もしもPhoneのOSトラブルや本体の故障などが原因で
PC上に個別にバックアップしていないデータを失ってしまった場合は、
ひとまず上書きや破損の悪化を防ぐためにそれ以上の使用を中止して、
Apple製品を取り扱われているデータ復旧サービスの方に問い合わせをされてみてください。




