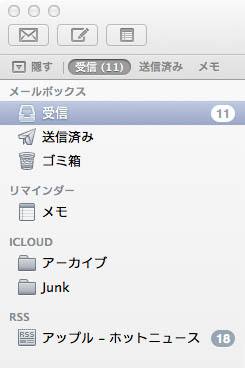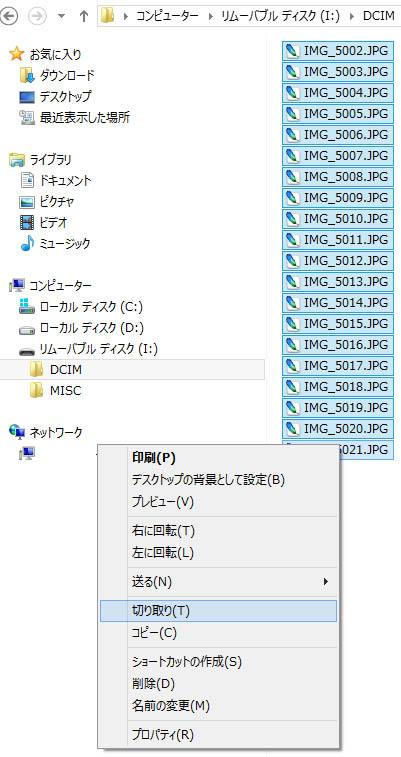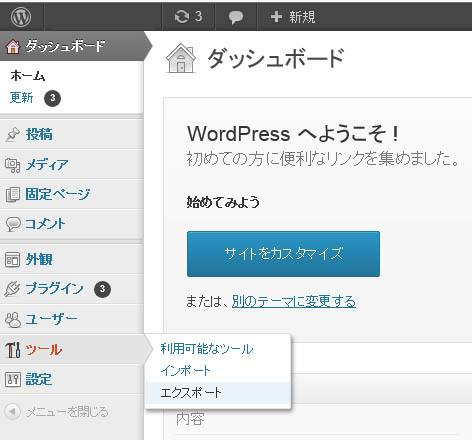Appleのスマートフォン(多機能型携帯電話)である、iPhoneを起動して使う際に、
アイフォンのシステムを最新の状態にするために、パソコンに同期してiTunesから、
iOSをアップデートしてデータのバックアップと移行をするには、どのように実行すればいい?という疑問について。
iPhoneに保存されたデータのバックアップと移行
まず、iPhone(アイフォン)は電話の契約を終了して解除した状態でも、ノートパソコンやタブレット端末、
または電子手帳のような使い方で、コンピューターとしての機能をまだ十分に活用できます。
例えば、メインで使用するモバイル端末を普通の携帯電話に戻した時や、
XperiaやARROWSなどAndroidのOSのスマートフォンに買い替えをした後で、
iPhoneの本体自体は引き続きiOSとして使いたい、ということもあることでしょう。
また無線LANサービスの環境をお持ちであれば、ルーターから各機専用のPINとKEYを入力して、
Wi-Fiのインターネットに接続することも可能なので、大変便利です。
そんな時、iPhoneで新しく写真を撮影したり、音楽ファイルやメールデータをセットアップして、
パソコンのDドライブや外付けハードディスクやRAID、NAS、個人用サーバなどに、
保存されているデータを積み重ねていくと、バックアップの作業も再び必要になってきます。
iPhone 3Gsなど、今で見ると少し以前の機種のアイフォンでももちろん、iTunesやPC上の機能を使えば、
オペレーティングシステムの更新やデータのバックアップや移行が行えますので、
実際にアップデートとファイルの移動をする作業の手順に沿って、解説をいたします。
もしバックアップを行うことができない状態の時は、iPhoneのデータの復旧サポートを実施された、
トラブル解決のサービスセンターに出して、修復をしてもらわれることもおすすめします。
アイフォンをパソコンに同期してiOSを更新するには?

まず、パソコンにAppleのiTunes(アイチューンズ)のソフトウェアを、
インターネットからインストールして、メニューを開きます。
次に、iPhoneを購入した時に同梱されたUSBケーブルでパソコンに接続します。
すると、最初にiOSのアップデートの選択画面が表示されますので、
「更新」を選択して、手順に沿って進みます。
または、iTunesの画面の右上に表示された「iPhone」のタブをクリックして、
iPhoneやiPadの項目にある、「更新」のボタンを押すと、iOSの書き換えの作業が始まります。
(iOSをアップデートすると、これまでに保存したデータの一部が消去されたり、
設定が大幅に変更されることもありますのでご注意ください。)
アップデート中に、iPhoneのデータは自動でバックアップが行われます。
しばらく時間がかかるので、iPhoneとパソコンを同期させたまま待機します。
※手動でバックアップを行う時は、パソコンと同期した状態でiTunesを開いてから、
右上の「iPhone」のタブを選択して、「今すぐバックアップ」のボタンを押すと、PC上にデータが保存されます。
後から何かiPhoneでトラブルが起きて、保存したデータを元に戻したい時には、
同じ手順で「復元」のボタンを押すと、その時点の状態に復旧できます。
古いiPhoneでiCloud Driveを使用するには?
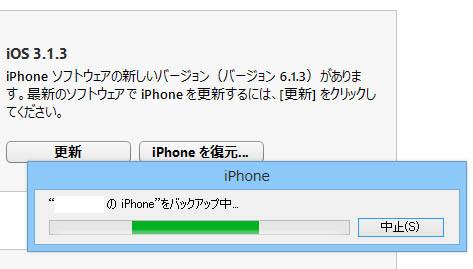
次に、以前の古いiPhoneの機種など、購入した時の状態でiOSのバージョンが初期のままだと、
クラウドサービスの「iCloud Drive」(アイクラウド・ドライブ)の機能が入っていません。
ですが、上記の手順で5以降の最新のバージョンにiPhoneのiOSを更新すれば、
iCloud Driveのボタンが新しく追加されて使用できます。
そして、アイフォンに組み込みされたプラットフォームであるiOS(アイオーエス)のアップデートと、
必要なファイルのバックアップの作業が終わってから、USBケーブルをPCのコネクタから外して、
同期を解除して、改めてiPhoneの電源ボタンを押して、セットアップされてるOSを開き直します。
電源を入れて画面上で「設定」のメニューを開くと、
雲の形のiCloudのマークが新しく追加されていますので、これをタップします。
Apple IDとパスワードを入力して、iOSからSafariのウェブブラウザや専用のアプリでサインインします。
そして、iCloudにメールやカレンダー、連絡帳などのデータを送信します。
これで、ネットワークのクラウドサービスへのバックアップやデータの移行が完了です。
ほか、Apple IDで使用するメールをバックアップしてデータを保存する手順については、こちらの解説解説ページにて。
また、SDメモリーカードや外付けHDD、パソコンといったストレージや別のコンピューターに移していたファイルを、
間違えて消去してしまったり、回路が故障してデバイスの認識ができなくなった時には、
プロのデジタルデータ復元のサポートセンターで、読み込みをしてもらうことができます。
アイクラウドをWindowsのパソコンで使うには?
次に、Apple社製のMacintoshパソコンやMacBook、iMacだけでなく、Windowsのパソコンからも、
iCloudのホームページにサインインしたり、iTunesのソフトウェアをインストールして、
iPhoneのiOSで取り扱いをしていたデータを移行する作業を行うことができます。
またAppleでの、iPhoneのiOSをアップデートについての解説も参考までに。
また、スマートフォン(多機能型携帯電話)のカメラ機能で撮影したJPGの写真画像やMOVの動画ファイルは、
グラフィカル・ユーザー・インターフェース(Graphical User Interface)の、
エクスプローラー(マイコンピューター)から直接、「ユーザー名のiPhone」のデバイスに入って、
デジタル上のデータを開いて移動したり、重要なファイルをバックアップすることもできます。
スマートフォンの本体が故障してしまったら?
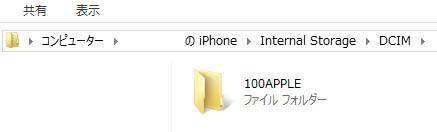
次に、iPhoneは、ほかの携帯電話やAndroidの各種のスマートフォンと違い、
microSDメモリーカードが内蔵できない仕組みです。
そのため、iPhoneの内部に保存されたファイルは主にiTunesで同期して、パソコン、または外付けHDDや、
RAIDケース、あるいはNASやDVD-Rなどにコピーを取るか、「iCloud」でバックアップを取ってデータの移行をする形です。
しかし、もししばらく電源を起動せず使っていないうちにiPhoneが故障してメニュー画面が開けなくなったり、
パソコンに同期できなくなっていたら、一度Appleサポートに出すか、Apple製のコンピューターに対応された、
私設のPC修理サービスなどに問い合わせをして、破損の状態を見てもらわれることをおすすめします。