デジタルカメラやモバイル端末、ノートパソコンなどで撮影した写真のデータや、
画像編集用のソフトなどのアプリケーションソフトウェアで作成したJPEGのファイルが、
画面上で正常に映らずにぼやけていたり、画像の一部に白や黒の面が出ていたり、
砂状に荒れた部分があったり、もしくはファイルが開けない、といった状態になることがあります。
そのような場合には、どういった方法で対象のJPEGの拡張子を修復することができる?という疑問について。
画素数を少なくすると画像データがぼやけてしまう?
まず、JPGやPNGのファイルの元になった画像データの画面を構成しているドット数が、
少ない解像度(resolution)に設定されていると、その分 画面や印刷での表示がぼやけてしまいます。
そのため、スキャナー(scanner)で画像データとして読み取る際には、
dpi(ドットピッチ)を300~600程度に設定して、取り込みをされてみてください。
また、画像ファイル(graphics file)の画素(pixel)は、一度縮小して解像度を縮めると、
そのまま上書き保存をしたら、不可逆の操作であるため、
サイズを以前と同じ大きさのピクセルの数に戻しても、画素数の少なさで、ぼやけた状態になってしまいます。
そこからデータを元に戻す時には、すぐに「アンドゥ」(undo)の機能で遡って修復を実行してください。
またJPGといったフォーマットの画像データの、隣り同士のピクセルの差分を拡大化して、
ピンぼけした状態の写真やグラフィックといった画像を、ある程度まで鮮明化させて修復する、
アンシャープマスク(Unsharp mask)の処置を行うことで、画像をはっきりとした写りに処理することもできます。
パソコン上でのソフトウェア(特に英語版など)の使い方が難しい、という場合には、
専門事業のデータレスキューサービスで、拡張子の復元の作業をしてもらうこともできます。
静止画像のファイルフォーマットが壊れてしまったら?

次に、静止画像の圧縮データの一つであるファイルフォーマットである、
『JPEG/JPG』(Joint Photographic Experts Group)や、その他の拡張子は、
一度破損してしまうと、Photoshopなどのグラフィックソフトやプレビュー画面などで開けなくなるか、
画像の一部が壊れた状態で表示されます。
エクスプローラーを確認して、ファイル名や拡張子名が書き変わっていた場合は、
『名前の変更』で元の「~.jpg」と書き直すと、正常な状態に修復できるケースが多いです。
デジタルカメラの写真画像の元データを探してみる
次に、Canon(キヤノン)といったデジタルカメラのSDカードやコンパクトフラッシュ(CF)、外部のRAIDや外付けハードディスクのケース、
またBDやDVDに、あるいはクラウドのデータベース(DB)、NAS(ナス)、MPC(メディアプレイヤー)のフォルダーに、
まだ元となった写真のJPGファイルが残っていましたら、バックアップの分から引き出しされてみてください。
拡張子のプログラム自体が破損していて、またCG(ComputerGraphics)の作り直しや撮影した写真の撮り直し、
再入手が難しい場合は、一般の個人として直すには、ファイルフォーマットのプログラムの構造に詳しくなければ難しくなります。
そのため、主に専用のファイル修復用のソフトウェアを入手して、データを救出していくことがおすすめです。
しかし、一般の個人では行えることにはやはり限度があるため、より確実には、
プロの事業のデータ復元のサービスに出して、修復の作業をしてもらわれることもお薦めします。
画像の修復ソフトウェアを使用してファイルを復元するには?

こちらの一例では、有限会社ルミネより提供・販売されています画像修復のソフトウェアの、
『JPEG REMEMBER』(ジェイペグ・リメンバー)を使用して、ファイルの復元を試みる際の手順で解説いたします。
まず、お使いのデスクトップパソコンまたはノートPCに、例としてVectorのページから、
JPEG REMEMBERをインストール・セットアップして起動します。
画像修復ソフトのウィンドウのメニューにある、ヘルプ→購入情報の、Windowsの環境変数を確認します。
試用体験版のフリーソフトから有償の製品版にして、各種のデータ修復の機能を使えるようにするには、
インターネットから手順に沿って、シングルライセンスキーを購入して取得します。
そして、ヘルプ→「登録実行」の画面でお申し込み番号とレジストキーを入力して、
フリーソフトの範囲のプログラムから、有償のバージョンに更新をします。
破損していたJPEG(ジェイペグ)の画像の拡張子を開くには?
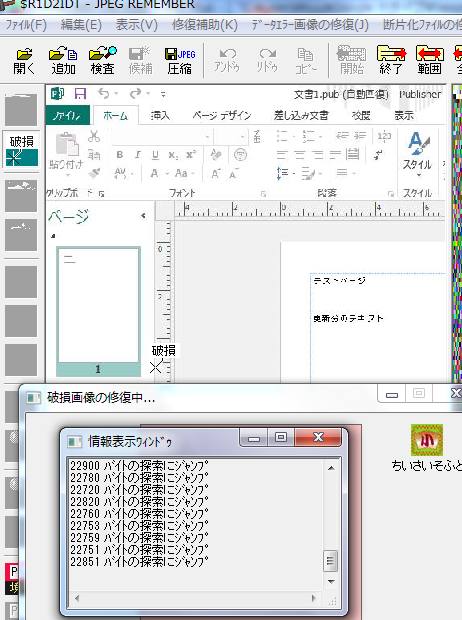
次に、ユーザー登録ができましたら、対象の破損しているJPEGなどのデータを、
ファイル→「破損JPEG画像を開く」で展開します。
または、メインの画面上にエクスプローラーからの移行でソフトウェアを開きます。
左のサイドメニューにある「修復」や、メニューの修復補助→「最適化する」といった機能を、
データの拡張子が破損している状態に合わせて、使用されてみてください。
フォルダーにある複数のデータが壊れていて、一括で検査をしたい時は、
おまけツール→破損JPEG画像の検索→検索開始→フォルダーを選択しします。
そして『OK』を押すと、どのJPEG(ジェイペグ)のファイルがどのくらい破損しているかがわかります。
壊れて読み込めないjpgの写真ファイルを復活させる
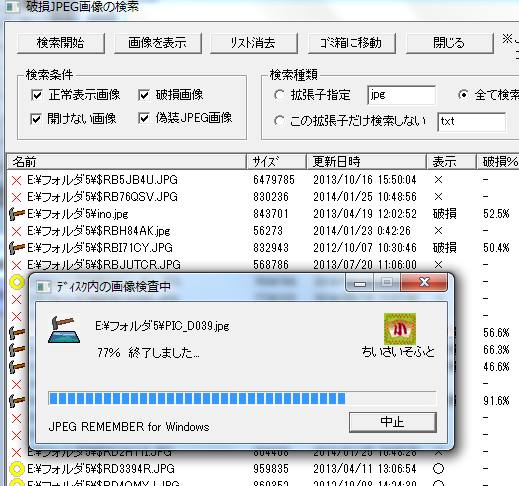
次に、拡張子のプログラムが壊れて読み込めない写真の、
JPG(ジョイントフォトグラフィックエキスパーツグループ)の画像ファイルを復活させる手順について。
まず、JPEG REMEMBERの検査で、黄色い◎マークの付いた画像は正常で、ハンマーのマークが付いた画像は、
数%~数十%ほどプログラムが破損した状態で、修復の見込みがあるデータです。
その他のマークが付いている画像は、正常に開くことができない状態です。
画面上で展開できないデータの場合は、『ファイル』→『開けないJPEG画像を検査して可能ならば開く』で、
フォルダーから対象の拡張子を選択して、「OK」を押します。
「修復で画像が表示できるようになりました。」とメッセージが出たら、ファイルの状態を確認してください。
もし、前にファイルを削除してからだいぶ時間がたっていて、新しく写真を保存した時は、
プロのデータ救出のサービスの方で、復活の措置をしてもらうことが、より確実です。
画像データの印刷の色合わせにキャリブレーションを実行
次に、液晶ディスプレイの画面に映っている画像データと、
実際にプリンターで印刷される用紙に映った画像では、色彩がある程度異なる場合があります。
そのため、特に高画質のデジタルデータの印刷などを行う際には、補正を行うために、
キャリブレーション(Caliberation)を実行して、色合わせができていることを確認する必要も出てきます。
インクジェットプリンター(inkjet printer)やレーザープリンター(laser beam printer)の製品ごとに、
パソコンに加えたソフトウェアの設定によっても、印刷の色合いが多少ずれる場合があります。
そのため、電子機器を変更した際にも、色合いの見直しをされることも推奨します。
ほか、液晶のディスプレイの画面で画像データの表示が粗く映る時に修正をする方法については、こちらの解説コーナーにて。
また、プリンターの特殊なトレーに、専用の用紙の給紙(paper feed)がされていないために、
特殊な指示による印刷ができていないこともあり、その場合は対象の用紙をトレーに紙送りする必要があります。
圧縮されたファイルの解凍に失敗する時は?
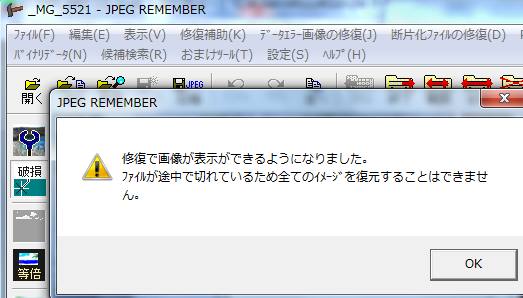
ちなみに、JPEGのファイルを含めた、圧縮(compression)されたデータの解凍(depression)が、
もし失敗してうまくいかない時は、解凍ソフトが特定の圧縮ファイルに対応されていないか、
非可逆圧縮の特殊なファイルである場合などがあります。
圧縮ファイルの拡張子の、ピリオドの後ろの文字符号を確認して、
対応された形式(ファイルのフォーマット)かどうかを、一度見直されてみてください。
また、FTP(File Transfer Protocol)の転送ソフトでデータの送信・受信をした際に、
データの数が膨大で、途中でエラーが起きてファイルのサイズが0バイトになっていた、ということもあります。
その際には、再度の送受信を試されてみてください。
破損した拡張子をデータ復旧サービスで修復してもらう
もし、どうしてもデータが映らなかったり、検査による修復に失敗した場合は、
JPEG REMEMBERのソフトウェアにある「断片化ファイルの修復」で検査をして、
「PRO専用機能」などを使って、調節する形で壊れた拡張子の回復を試されてみる方法もあります。
データ修復ソフトの、上記のようなひととおりの機能を試してみてもやはりファイルが開けない、
または破損した箇所が直らない、という際には、やはり専門のデータ復旧サービスに問い合わせて、
拡張子が保存されたデータ記憶デバイスを送付して、診断と復元の作業を行ってもらわれることをおすすめします。






