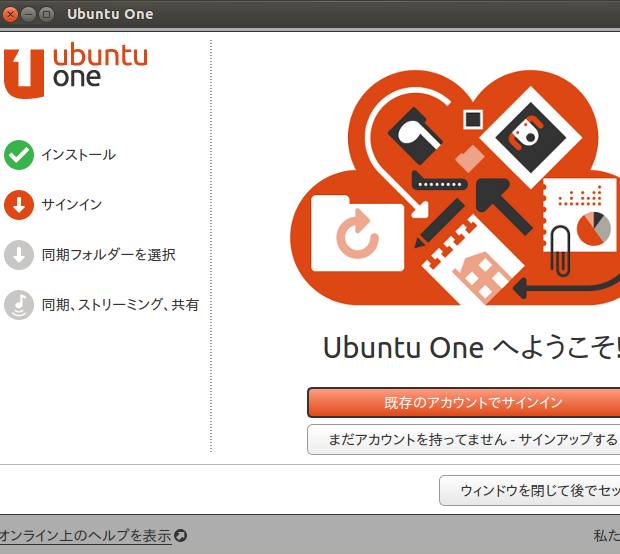現在、メインで発売されているパソコンの主なオペレーティングシステムには、
Microsoftの「Windows」やAppleの「macOS」があります。
また個人で、「Ubuntu」などのLinux系ディストリビューションをインストールして使うこともできます。
これらのパソコンで、電源は入るけれどOSが起動しない状態になった時は、
どのようにすれば内部に残ったデータを復旧することができる?という疑問について。
パソコンが起動しない不具合が起こる原因とは?
まず、電源ボタンを押してから起動自体はできるけれど、
なぜかロゴ画面やデスクトップの画面が立ち上がらずにファイルが開けなくなったら、
どうすれば中身のデータを読み込みして救出することができる?という疑問について。
ひとまず、マシンの本体にエラーランプが点灯していたり、ビープ音が鳴ったり、
または普段と違う異音が鳴っていないかどうかをお確かめください。
ランプやビープ音のサインが出ている時は、そのマニュアルに沿って修理ができる見込みがあります。
デスクトップパソコンやノートPCの、機材の製品としての寿命が近づくと不具合が起きやすくなります。
また、強い衝撃が加わったり機体の内部に異物が混入されると故障することも多いです。
ですが多くの場合、読み出しの機器を使用するか専門のサービスにてデータの復旧ができます。
電源がついたりすぐ消えたりする時に修復するやり方とは?
次に、これまでに訪問者の皆様から頂きましたご質問とその回答の分を整理して、
下記にてQ&Aの記述で一まとめにして、トラブル解決の方法を掲載いたします。
まず、パソコンの電源スイッチを押してもなぜか画面が開かなくなり、
購入した店舗またはメーカーのサポートセンターに送って修理をしてもらう前に、
もう一台のパソコンに中身のデータを抜き出して転送したい、という場合の対処について。
ひとまず、先にもう一度パソコンの電源を復活できるかどうか、
たとえば通風孔にホコリがたまっていたら拭き取り掃除をして、
しばらくマシンの本体を休ませてから、再起動を試してみてください。
アクセスランプが変に点滅していたり、まったく反応がないと、
基板(メインボード)などの内部パーツが破損して壊れている可能性があります。
起動しないパソコンからデータを取り出しするには?

次に、もし別のデスクトップパソコンをお持ちであれば、
内蔵のハードディスクないしSSDを一度、壊れて起動しないパソコンから取り出して、
故障していない他のPC本体の、空いたドライブベイに増設する方法があります。
(ご自身で分解をされる際には作業を慎重かつ丁寧に、そして自己責任でお願いします。)
HDDかメモリディスクを取り外す手順として、まずPC本体のケースにあるふた(カバー)を外して、
電源ケーブルとSATA/IDEケーブル、そして固定ネジを外してマウンターから取り出します。
続いて別のパソコンの筐体のふたを開けて、ディスクドライブを差し込みます。
そして、ローカルディスク(D)といったボリュームで読み出しをして、
内部のフォルダーにある写真や動画、またWordやExcel、またPowerPointやOutlookといったソフト用の、
大事なデータファイルを、外付けHDDやRAIDケース、NAS、DVDディスクにコピーする形で取り出しができます。
また、ノートパソコンの電源と画面が立ち上がらない時に修理をする方法については、こちらの解説解説ページにて。
または、市販の外付けHDDケースに差し込んで、USB接続をする形で、
ハードディスクを読み込みして、データを移し変えることもできます。
(RAID1やRAID5で運用されていた場合は、ディスクアレイが崩壊してしまう可能性が高いため、
個人でデータのサルベージを行うのはおすすめできません。)
ハードディスクに異音が鳴ったり焦げた臭いがして壊れた時は?
次に、パソコンでハードディスク(またはSSD・内蔵フラッシュメモリ)から、
急に異音が鳴り始めたり焦げたような異臭が出て、回路が故障した場合の対処について。
まず、ストレージ自体が破損すると、修理で交換してもらう前にデータを取り出すことは、
一般の個人ユーザーではほぼ不可能になってしまいます。
ひとまず、それ以上ハードディスクを起動して回転させると、
プラッタ(またはフラッシュメモリ)の破損がさらにひどくなるおそれがあります。
なので、いったん電源を止めて動かさないようにしてください。
もしデータが読み出せなくなって、ストレージが認識されなくなっても、
内部の円盤かチップに書き込まれたファイルそのものは、まだ無事であることも多いです。
こちらは物理障害のアクシデントに対応されています、デジタルデータリカバリー様といった、
専門業者のデータ復旧サービスにて、取り出しをしてもらうことができます。
PCを再起動してもロゴ画面に戻るループが起こる状態とは?
次に、オペレーティングシステムが問題を起こして、デスクトップの画面まで立ち上がらなかったり、
PCを再起動してもまたロゴ画面に戻てしまうループを引き起こした場合の直し方について。
まず、データの書き込み中や、オペレーティングシステムのアップデート中に、
うっかりミスをして電源を切ってしまったり、フリーズして強制終了すると不具合が出る場合があります。
デスクトップやアプリケーションソフトがまだ開けても、深刻なループのエラーが起きていると、
ファイルを保存する前に急にOSが閉じて、書きかけのデータが消えてしまう危険もあります。
SSDかハードディスクが認識している状態でOSが起動しない時は?
一方で、SSDかハードディスクは認識しているけれどOS自体に不具合が出ていて起動しない、
という場合は、Windowsのシステムの復元やmacOSのTime Machineなどの機能で直ることもあります。
その際には、まず電源を起動してロゴ画面が出た時に「F8キー」などを数回押してオプション画面を開きます。
「セーフモード」でデスクトップを開いてから、再起動をしてもう一度OSを通常起動すると、
自動的にエラーから修復できる可能性があります。
再起動しても、まだ同じメッセージが表示されてループする場合は、
「システムの復元」 や「スタートアップ修復」(macOSではTime Machine)を使ってみてください。
場合によっては、OSの上書きインストールによるリスタートの処置を試みてください。
ほか、Windowsのロゴ画面が起動しない状態の修復の方法について詳しくは、こちらの解説ページにて。
もし、これらの回復機能を実行してもうまく修復されない時は、
OSの再インストールで初期化して、最初の状態からやり直しをされてみてください。
ビープ音や特殊な点滅が出たり画面が真っ暗で映らない時は?
次に、パソコンのマザーボード(基板)からビープ音が出たり電源ランプが特殊な点滅をして、
画面が真っ暗で映らない状態の故障が起きて、正常に起動ができない場合の対処について。
まず、基本的には壊れたパーツを取り換えることで修理ができます。
その際、メーカーのサポートに出す場合はSSDないしハードディスクに保存されたデータは、
規定のため、リカバリーの措置によりストレージのフォーマットですべて初期化されます。
修理に出す前に内部のファイルを取り出すか、買い替えをしてデータを移し替える場合は、
ここでも壊れたパソコンに内蔵されたハードディスクの方を付け替えて、データを読み出す手法があります。
その際、最近のパソコンはハードディスクまたはメモリディスクを別のマシンに入れ替えても、
そちらの方でオペレーティングシステムを起動させることはできない場合もあります。
また、厳密にはOS上でのルール違反にもなるのでお控えください。
ですが、空いたドライブベイに差し込んで、セカンダリ・ハードディスクとして増設して、
Dドライブ、Eドライブとしてデータだけを開くことはできます。
データのバックアップをしてコンピューターを修理する
そしてSSDまたはHDDが故障していなければ、ドライブアイコンのフォルダーから、
コピー&ペーストでファイルのバックアップが取れて、中身の個人データなどを救出できます。
その後で、また元のパソコン(personal computer)の本体に戻して、
コンピューターの壊れた部品を換装するか、専門のサポートの修理に出して直してください。
また例として、SONY製のVAIOのパソコンでの、電源は入るがWindowsが起動しないトラブルの解説も参考までに。
一方でパーツが物理的に壊れている場合は、やはりハードウェア的な問題であるため、
システムの回復機能では修理ができないので、注意してください。
データ復旧サービスで必要なファイルのサルベージをしてもらう
次に、小型や薄型のノートパソコンが故障して起動しなくなり、
自身ではパーツの交換やストレージの取り外しが難しそう、という場合にも、
専門の企業であるデータ復旧のサービスで、ファイルやフォルダーの取り出しをしてもらえます。
また、Apple製品のiMacやMac Mini、またMacBook Airといった複雑な構造のPC本体が壊れて、
自身での部品交換が難しそうな時も、必要なファイルのサルベージをしてもらわれることをおすすめします。