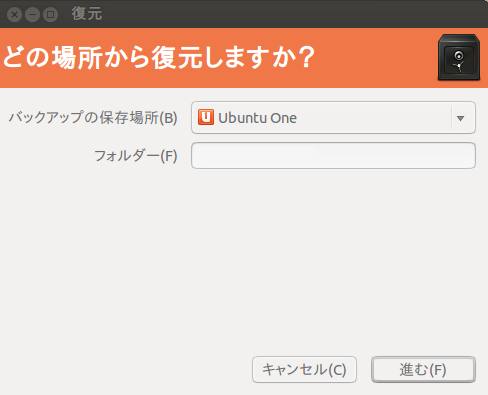KNOPPIX(クノーピクス)とはパソコンの内部にOSをインストールする必要がなくCD-ROM・DVD-ROMから
リナックス環境を間接的に起動することができる、Linuxディストリビューションのプログラムです。
クノーピクスの優秀な特徴として、WindowsやMacといった、Linuxでない
オペレーティングシステムのパソコンでも「CDブート」で起動できる点です。
CD・DVD-ROM/R/RW/RAMなど、プログラムを書き込みしたディスクから操作するので
PCの電源を切った時に更新分の書き込みデータは消えて元に戻ってしまうのですが、
その前にUSBメモリや外付けHDD、MOにデータを保存して回収することでも活用できます。
KNOPPIXでデータを救出する手法とは?
WindowsやMacのOSがシステムファイル破損やレジストリの肥大化といった原因で
デスクトップの画面が開かなくなり、内部のファイルが閲覧できなくなった時、
このKNOPPIXをDVDドライブなどから外部接続して読み込みます。
すると他のOSと同じようにパソコンのデスクトップの画面が開けるので、閲覧すると
ハードディスクドライブに保存してあったフォルダ・ファイルに高い確率でアクセスできます。
物理的なショートなどハードディスクや他パーツの損傷がひどい場合には
難しくなりますが、ファイルエラーなどの論理的な故障でしたら有効な方法です。
KNOPPIXのOSのプログラムを入手するには?
最初に、開けないOSのパソコンに入った必要なすべてのデータをバックアップできる
外付けHDD、または32GBのUSBメモリや記録用DVDディスクなどのメディアと、
KNOPPIXのLinux OSプログラムを書き込みするためのCD-Rなどを一枚用意します。
PCが正常に起動できなくなってからknoppixを入手するには、パソコン書籍の付録などで手に入れるか、
別の故障していないパソコン本体にCD-R/RWをドライブ装置に入れて、インターネットに接続します。
KNOPPIXの日本語版のディスクを、雑誌の付録やウェブサイトでプログラムを入手します。
またはクノーピクスのプログラムが配布されたウェブサイトからダウンロードします。
KNOPPIXのプログラムをダウンロード
まずはパソコンのC/Dドライブ上のフォルダーに、KNOPPIX Downloadなどの配布先で、
isoファイルをダウンロードします。
保存が終わったら次にそのフォルダーを開いてknoppixがあるかどうかを確認します。
「knoppix_v6.7.1CD_20110914-20111018」といった名称のファイルを右クリックして、
『プログラムから開く』⇒『Windows ディスク イメージ書き込みツール』を
クリックすると、ドライブ装置の選択画面が出てきます。
ディスクを入れたドライブの項目を選んで『書き込み』をクリックします。
そしてCD-R/RW上に新しくファイルが書き込み完了すればブート起動用CDが完成します。
また、KNOPPIX起動でデータ救出するスムーズな使い方については、こちらのページにて。
BIOS(バイオス)画面のBOOT設定
KNOPPIXの起動用ディスクを作成したら、まずOSの調子が良くない方の
パソコンの電源を入れて、CD/DVDドライブのトレイに作ったディスクを挿入します。
それと同時に、BIOS(バイオス)のロゴ画面が表示される時に、
キーボードのF2キーまたはかDELキーを押して、「BIOSの画面」を呼び出します。
(パソコンメーカーのそれぞれのマニュアルガイドを参照)
青色背景のBIOSのコントロール画面が表示されたら、
十字キーを押してBOOTの項目に合わせてENTERキーを押します。
『Boot Device Priority』という名称の項目で、「1st Boot Device」の位置に
「DVD-ROMドライブ」が設定されているかどうかを確認します。
もし「Hard Drive」(内蔵ハードディスクドライブまたはその製品名)の表示のままで自動で設定変更が
されていなかったら、十字キーを押してBIOS機能の優先度の入れ替えをして、ENTERキーを入力します。
次に「Exit」のメニューの「Exit Saving Changes」「Entry」⇒「OK」と入力して、
BIOS設定を終了するとPCが再起動します。
もしBIOS自体に問題が発生していて、デバイスが認識できない時は、
専門のデータサルベージのサービスに問い合わせて、ファイルの救出をしてもらわれることも推奨します。
クノーピクスを起動した時に表示されるロゴ画面
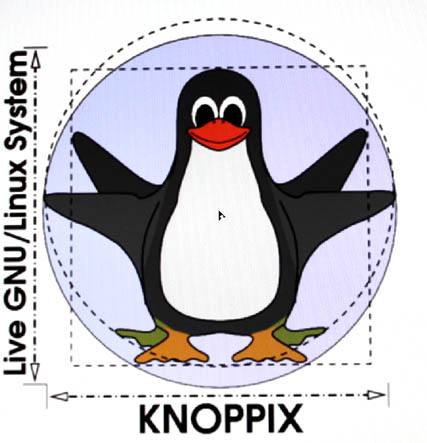
再びBIOSロゴ画面が表示されて少したつと、上の写真のような
KNOPPIXのOSロゴマークが表示されて、羽のようなデスクトップの画面が開きます。
無事にKNOPPIXのデスクトップが正常に開けたら次に、パソコンのUSBポートに
データ回収用の外付けHDDかUSBメモリなどのメディアを差し込みます。
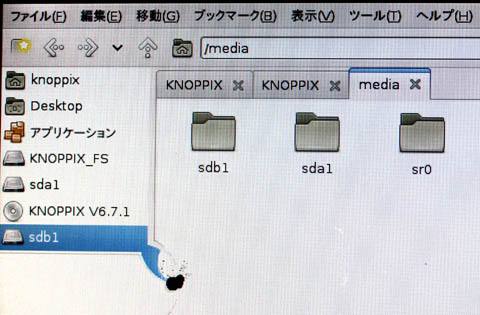
するとこの写真のように、「sdb1」というハードディスクの形のアイコンが、
フォルダー選択メニューの一番下に表示されます。
このアイコンより上の位置にある、もう一つの「sda1」のアイコンが
そのパソコンに内蔵されたハードディスクなので、両方ともクリックして開きます。
パソコンから必要なデータファイルを回収するには?
そして、あとは普段バックアップの作業をするのと同じ要領でリナックスのKNOPPIXから閲覧できる、
内蔵HDDの内部の各ファイルを、コピーペーストで順に、ポータブルHDDやDVD-R、USBメモリなどの、
リムーバブルメディアの方のフォルダーに回収していきます。
Cドライブ/Dドライブの内部の各保管用フォルダーを大体見尽くして
取っておきたいデータの回収作業が終わったら、外付けのデータ記憶デバイスを
USBポートから抜いて左下メニューからクノーピクスを「シャットダウン」します。
デスクトップの画面が閉じると自動でDVDドライブのトレイからCDが出てくるので
それを回収して、ENTERキーを押すと電源が落ちて終了します。
そして、あとはパソコン同梱のリカバリー専用CD-ROMでハードディスクを
再インストールして復元し直して、OSが起動できたらknoppixで回収したデータを
再度すぐに使う分だけ移し変えて、ファイルの救出作業は完了です。
ハードディスクやパソコンのパーツが故障していたら?
なお、調子の良くないパソコンのOSのシステムではなく、パーツやBIOS、HDDの回路が
物理的に壊れていた場合は、OS自体が起動できないために
KNOPPIXを使ったこの方法でもデータが開かないためご注意ください。
その場合は、物理障害に対応されているHDDのデータ復旧サービス業者に注文して、
内部のファイルやプログラムを専門の設備にて抽出してもらうことができます。