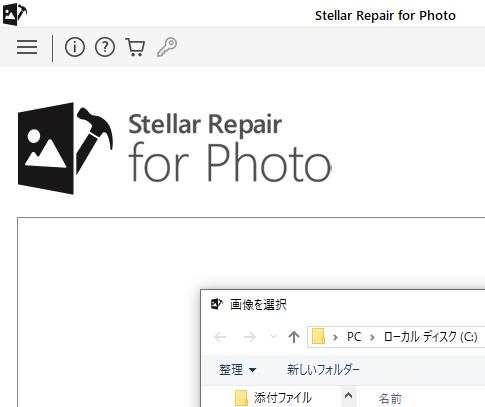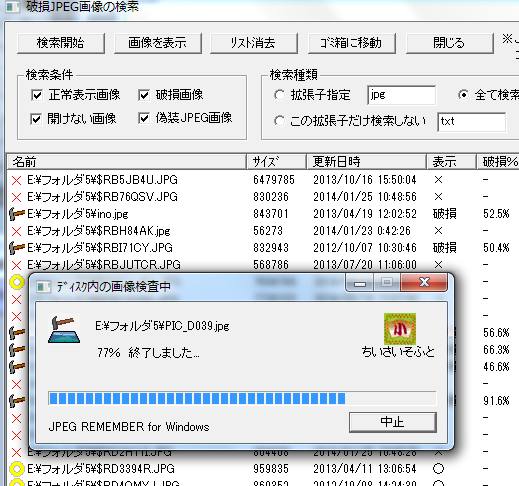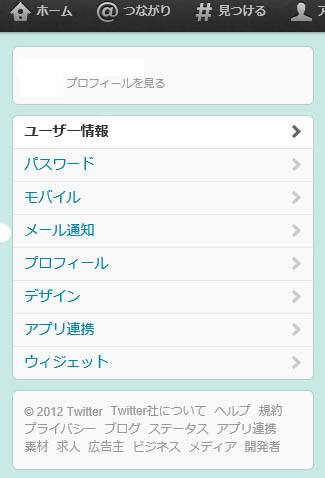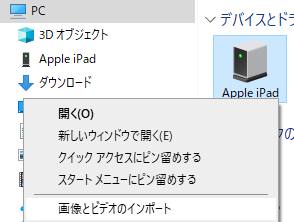パソコン上でアプリケーションソフトを使ってファイルの拡張子を
作成・編集している時には、こまめに上書き保存することがとても大切です。
しかし上書き保存中にエラーやバグ、もしくはフリーズや強制終了などの
急なトラブルが発生した原因で、稀にファイルが壊れてしまうことがあります。
また、新しいパソコンやハードディスク、SSDへの引っ越しによるデータの移行中や
少し壊れたOSの修復作業といった作業の最中に、
稀にファイルの拡張子が破損してしまうケースもあります。
誤って削除してしまったデータの場合はごみ箱から元に戻したり、
まだ通常見えない領域に残っている痕跡から復元する方法が使えるのですが、
拡張子自体が壊れた場合だと、修復するのに特殊な機能での操作が必要です。
ヘルプや取扱説明書を確認
まず、壊れたデータの拡張子の形式を開いて編集できる
お使いのアプリケーションソフトに、緊急時にファイルを回復できる機能が
搭載されているかを、「取扱説明書」や「ヘルプ項目」で確認してください。
例えば、Microsoft OfficeのExcelやWord、Access、PowerPointといった
オフィススイートでは、「ファイルの回復」という機能が備わっています。
ツールを起動して開いた時のツールバーにある「ヘルプ」を開くと、
「ファイルを回復する」 「ドキュメントの回復」 「トラブルシューティング」
といった項目が表示されて、操作の説明文が出てきます。
また、Microsoft OfficeやLibre Officeといった、複数のアプリケーションソフトがセットで販売・配布された、
スイート(suite)の場合は、自動保存など、複数のツールに同じタイプの復旧機能が備わっていることが多いです。
アプリケーションソフトウェアの「自動バックアップ」の機能が有効になっていると、専用のフォルダーに
ホームページビルダーの「BAKファイル」といった特殊な保管用データが作成されます。
拡張子名を壊れたファイルと同じものに変更して置き換えて元のフォルダー上に修復できます。
また、独自の破損チェック、エラーチェックができて、スキャンをした後に検出された問題を
回復できる優れた復元機能を備えている優秀なプログラムも近年、徐々に登場しています。

他にも、Windows7までのOSに標準搭載されている「システムの復元」機能や
Windows8や10、11の「ファイル履歴」といった自動バックアップ機能で保存された分から
データを引き出して、更新タイミング次第で元に戻すこともできます。
ほか、パソコントラブル解決 PCと解 様での、ファイルまたはディレクトリが壊れているため、
読み取ることができません の解説も参考までに。
しかし、十分な回復機能が備わっていないアプリケーションソフトの専用の特殊な拡張子が
壊れて開けなくなった場合、一般の個人でできる通常の手順では元に戻せないこともよくあります。
そのようなトラブルが起きた時には、ユーティリティーの開発元の会社に問い合わせて対処方法を
訊いてみたり、データ復旧センターに壊れたファイルの修復の注文をされてみることをお薦めします。