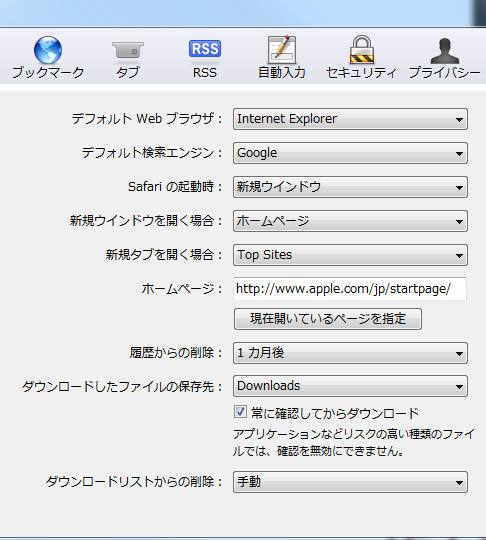AppleのMacBook Air(マックブック・エアー)のノートパソコンで使用するデータを、
オペレーティングシステムの機能や、セキュリティのソフトウェアを設定して保護するには、
どのように実行すればいい?という疑問について。
目次
パソコンのデータを失わないように保護する設定を行うには?
まず、もしある時にMacパソコンのオペレーティングシステムの破損が起きて、
macOSの基本ソフトに深刻な不具合が発生して、起動画面が立ち上がらなくなり、
インターネットがつながらなくなると、マシンや内部のデータの正常な使用ができなくなっていきます。
個人でMacBook Airの不調な部分を直す際には、他のパソコンと違い、
時には外付けDVDドライブ装置の製品の購入が、別に必要になる場合もあります。
macOSのパソコンは、Windowsよりもコンピューターウイルスなどの一面では若干安全なのですが、
それでも何もセキュリティ対策の設定を施していない無防備な状態だと、
データの保護が不足していて、そのままネットワークを使っていくのは危険です。
PCでのインターネットのセキュリティー(Security)の対策は、やはり忘れないように注意してください。
※一方で、もしOSの損傷ではなくPC本体の回路が故障して起動できなくなった場合は、
MacBook Airはパーツの換装がやや難しめであるため、
プロのパソコン修理サービスにて、直してもらわれることもおすすめします。
外付けのDVDドライブやオンラインでセキュリティソフトを組み込む
次に、MacBook AirとデスクトップPCやMacBook Proの違いの一つに、
DVDドライブが内蔵で標準に搭載されていない点があります。
そのため、CDやDVDのデータ保存用ディスクからソフトウェアをインストールするには、
別売のMac製品に対応されている、外付けDVDドライブの装置をつなげる必要があります。
例として、データ消滅のトラブルに備える危機管理意識については、こちらのページにて。
もちろん、必要なセキュリティソフトをインターネットからオンラインで購入して、
プログラムを入手してMacBook Airにインストールして使うことでも、運用ができます。
アンチウィルスソフトやファイアウォールを設定する
次に、最初にインターネットのサービスからアクセスして、MacBook Airで接続を始める時には、
DVDドライブをお持ちでしたら、アンチウィルスソフトを購入して、インストールを行って、
オペレーティングシステムやストレージのデータファイルを保護する設定を施してください。
または、「ノートン・インターネットセキュリティー」や「ウイルスバスター」「マカフィー」などの、
セキュリティソフトのホームページに移動して、「for Mac」のソフトをインストールしてください。
そしてオンライン上からウイルス対策ソフトウェアを購入して、MacBook Airにセットアップします。
また、最初は「ファイアウォール」がオフの状態になっています。
macOSのコンピューターにインストールしてお使いの、アンチウイルスのソフトに、
もしファイアウォールの機能がなかったら、以下の手順で手動でセットします。
システム環境設定⇒「セキュリティとプライバシー」のアイコンをクリックして、
ファイアウォールのタブに合わせます。
画面左下の「変更するにはカギをクリックします」を押して、「ロックを解除」を選択します。
(パスワード設定をしていなければ、そのまま入力せず押して大丈夫です。)
「ファイアウォールを入にする」のボタンを押して、オン状態にします。
また、暗号化・複合化ソフトを使って一部のフォルダーにロックを掛ける設定を行って、
データのセキュリティを強化して使う方法もおススメです。
もしすでに、MacBookのコンピューターに問題が発生している時は、
macOSのパソコンに対応された修理サービスにて、不調の出ている状態から修復してもらうこともできます。
また、SSDやハードディスクに深刻なアクセスエラーが出たり、ファイルの拡張子が破損した時は、
専門業者のデータリカバリーのサービスで、修復の措置を行ってもらうこともできます。
MacBook Airのノートパソコンの特徴とは?
また、Apple社製の薄型のノートパソコン(laptop computer)であるMacBook Airには、
内蔵ドライブにSSD(フラッシュメモリドライブ)が搭載されています。
スピードが高速で、なおかつ故障しにくく丈夫である、という強力なメリットがあります。
また、重量が非常に軽くて厚さも薄いので、持ち運びが非常に便利です。
スリープモードとすぐ切り替えも効くので、ふたを閉じてから開く時に素早く使えるのも大変に助かる長所です。
本体表面の冷却もよく効いていて長時間使ってもあまり発熱せず、
膝が熱くなりにくく、動作が遅くなりにくい、など数多くの良い点があります。
ほかに例として、macOSのセキュリティの解説も参考までに。
Windowsで性能のあるノートパソコンと使い比べても、
アプリケーションソフトを開く時のスピードや動作の処理速度も遜色なく、スムーズに進みます。
ノートパソコンが衝撃などで故障しないようにガードするには?
一方、MacBook Airはとても軽い分、持ち歩いて使う機会も多くなりやすく、本体の厚みも薄いので、
一応強い衝撃や圧迫によるダメージで故障してしまう可能性に注意して、使っていくことも大切です。
そのまま普通のバッグの中にマックブックを入れずに、衝撃吸収の素材が入った、
専用のカバーやビジネスバッグに収納して、持ち運ばれることをお薦めします。
外出中は、店内や、社内、屋外でうっかりMacBookを置き忘れたり、
席を離れている間に第三者に勝手に開かれないように、日々注意しましょう。
重要な書類を多く入れて、プライバシーや業務に深く関わるパソコン本体なら、
アカウントにパスワードを掛けておかれた方が安全です。
また万が一を考えるならば、モニターの表面に覗き見防止フィルターを貼っておいたり、
ノートパソコンの盗難防止チェーンなどの防犯対策グッズを取り付けておくと、より安全です。
もし、MacBook Airが破損して起動ができなくなり、内部のデータが開けなくなった時は、
専門のデータ復旧サービスで、内部に保存されたファイルを取り出してもらうこともできます。