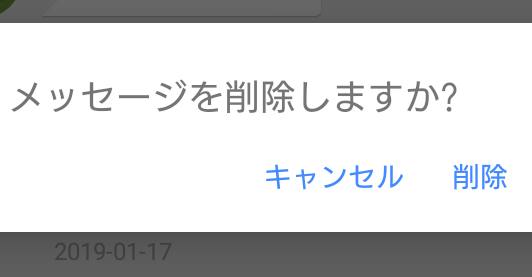BTOパソコンのメーカーの一つである株式会社マウスコンピューター(MouseComputer)にて、
製造・発売されているPC本体をお使いの際に、Windows(ウィンドウズ)が正常に立ち上がらなくなり、
リカバリーを行いたい場合には、どのように修復の手順を実行すればいい?という疑問について。
目次
マウスコンピューターの保証サポートとは?
まず、マウスコンピューターの主なシリーズは、mouse、G-Tune、MouseProなどがあります。
MouseComputer製のマシンは、普通のメーカー製のパソコンとは少し違い、
購入の際にハードディスク/SSDやメモリの容量、電源ユニットやマザーボード、CPUの性能、
ビデオカードの有無など、パーツを自分で指定して、搬送前に組み立ててもらえるBTOパソコンです。
PC本体の筐体の内部に搭載された部品やOSを、出荷の前にカスタマイズしてもらえる、という点以外は、
先に完成された普通のメーカー製品とそれほど大きな差はなく、
WindowsのOSが搭載されて、一年間~数年間の期間内で初期不良を含めた保証のサポートなども付いています。
(OSのインストールの設定の有無やバージョン選択の指定もできます。)
もし保証の期間が切れていて、修復をより確実に、また急ぎたいという際には、
私設のPC関連のトラブル解決のサービスにて、修理をしてもらわれることもおすすめします。
Windowsの回復のシステムを使って元に戻す
次に、マウスコンピューター製のパソコンもある程度の期間使用を続けていると、
他のブランド製品と同じように、WindowsのOSが不具合を起こして起動しない状態になることがあります。
電源ランプの点滅の仕方や、マザーボードから「ピーピー…」という具合に音が出るビープ音の鳴り方を、
ひと通りチェックして、故障の状態を判別されてみてください。
また、PowerPointやExcel、Wordといったアプリケーションソフトウェアを使用する際の、
処理速度などの調子がおかしくなった時は、場合によってはリカバリーの措置をする必要が出てきます。
ひとまずは、正常に開かない状態のデスクトップパソコンやノートブックPCを一度、
セーフモードで起動してから再度立ち上げてみると、再起動後に自動的にエラーが修復されることもあります。
また、Windows 11や10、8/8.1の場合、「回復ドライブ」や「システム修復ディスク」といった
標準機能を以前に使用して緊急用のディスクを作成していましたら、そちらから元に戻す使い方もあります。
または、システムの復元やシステム修復オプションといった、
ウィンドウズ独自のコンピューターの回復システムを使用されてみてください。
リカバリーディスクでPCのOSを修復する方法とは?
次に、オペレーティングシステムのリカバリーディスクは、マウスコンピューターも、
古いパソコンの製品でしたら、CD-Rやフロッピーディスクにデータが書き込まれてます。
また、CDディスクやFDは、DVD-RやUSBメモリよりもデータの最大容量が少ないため、
複数の枚数にわたって回復(リカバリー)用のプログラムが保存されています。
こちらの方法では、一枚ごとに順番にディスクを入れ替える形でOSの修復の作業を行います。
ですが、これらのツールでもしっかりと元に戻らなかったり起動ができない場合は、
OSを再インストールしてセットアップを行う必要が出る時もあります。
その際、パソコンに大事なデータがまだ残っている場合は、専門のデータ復旧サービスセンターに相談をして、
先にPC内部のHDDやSSDのストレージから、必要なファイルを取り出してもらわれることもおすすめします。
再セットアップ用のディスクを自分で作成する手法とは?
次に、マウスコンピューターのパソコンで、リカバリCDを自分で作成する作業を行う手法について。
まず、自身でドライバを削除した後に、製品に同梱されたWindows用のインストールCDディスクを取り出して、
マニュアルの指示に従い、手作業で再セットアップ(場合によってはアップグレード)で回復をする必要があります。
(法人用のPC製品の場合は、リカバリー用のCDも有料で付属してもらえます。)
また例として、マウスコンピューター アフターサポートの解説も参考までに。
それまでにWindows XPやVista、2000、MEをお使いになられていた場合は、
リカバリの機会に最新のWindowsのOSのディスクを購入して、インストールを行ってみるのも一つの方法です。
パーツの交換・増設や掃除による手入れを一緒に行う
性能が低めで速度が遅いマシンである場合は、PCの筐体のふたを開けて部品の取り外しで一部を分解して、
ある程度高いスペックのパーツへの交換、またはグラフィックボードやメモリの増設といった、
ケース内の組み立て直しやカスタマイズをしてからの、クリーンインストールが必要なケースもなります。
また通気口やその付近のファン、CPUクーラーにホコリがたまっていたり、異物が軽く当たるような異音が出ていたら、
冷却の阻害で熱暴走や動作速度の低下につながるため、丁寧に除去して筐体の掃除による手入れを一緒に行ってください。
リカバリーの手順で問題となるのは、OSのバージョンまたは機能の選択によっては、
今までにハードディスクかSSDに保存してきたファイルやソフトウェアが、
全部消えてしまうため、変更の作業を行う前にはバックアップを取ることも重要です。
また、ハードディスク/SSDにはリカバリエリアが用意されています。
個人・法人向けのバックアップソフトウェアをお持ちでしたら、マウスコンピューターのPCから、
外付けのハードディスクやRAID、NAS、DVD-Rに、HDD/SSDのイメージバックアップを実行されてみてください。
搭載された光学ドライブがCDのみの対応の場合は、DVD・BDに対応されたドライブに変更するか、
外付けのDVD/BDドライブをUSBポートから接続して、ソフトウェアや再セットアップ用のディスクを使う、
またはインターネットから、OSのプログラムやデバイスドライバをダウンロードする必要も出てきます。
ウィンドウズの起動用ディスクでリカバリーを実行する
次に、知人から譲り受けたマウスコンピューター製のウィンドウズのパソコンを使おうとした時に、
セキュリティがかかっていて、パスワードの入力画面から先に進めず、
自分で初期化をして使おうと思ったら「リカバリーディスク」がない、という場合の解決方法について。
まずは知人に連絡して、アクセスの仕方やリカバリーディスクを作成しているかどうかを訊かれてみてください。
その個人向けのPCや法人向けのワークステーション専用ではない、ほかのパソコンのリカバリーディスクは、
基本的には設定も異なるため、無理なセッティングによる使用はおすすめできません。
メーカー先にシステム回復用ディスクの送付が可能かどうか、手配をされてみてください。
あるいは、マウスコンピューターで付属のWindowsの起動用ディスクをDVDドライブに差して、
マニュアルに従って、パソコンのオペレーティングシステムの再インストール行うか、
またはハードディスクドライブ/SSDを交換して、そちらにOSをインストールを実行して使い直します。
また、BTOパソコンのSSDのデータを復旧するには?という疑問については、こちらのページにて。
細部で手順のわからない所がありましたら、製品の取扱説明書や初心者向けのトラブルシューティング、
またはマウスコンピューターのご利用ガイドのよくある質問といった事例のコーナーを確認されてみてください。
ノートパソコンのバッテリーやACアダプターなどの付属品が寿命で使用ができなくなってきている場合は、
そちらもまとめて取り寄せるか、取り扱い店舗への持ち運びによる修理の注文で、交換を行われることも推奨します。
また、マウスコンピューターのカスタマーサポートに、電話かメール、または店舗への持ち込みで、
リカバリーやインストールの機能の細部の使い方などを訊かれてみたり、修理の依頼をされてみてください。
パソコン修理サービスで故障からの修復をしてもらう
しかし、キーボードやマウス、タッチパッドや外部の液晶モニター(ディスプレイ)が破損して認識しない時は、
一般の個人では修理が難しくなるため、それぞれの買い替えによる交換が必要です。
また、マウスコンピューターのパソコン本体のBIOSのブートメニューが、ループで起動しない場合や、
ロゴ画面で止まったりブラックアウトする、電源が入らない、デスクトップからすぐに再起動を繰り返す、
HDDが壊れて反応しない、といった原因で、再インストールや自動修復ができない時や、
データのバックアップが個人ではどうやっても取れない場合も出てきます。
どうしても保存しておきたいデータがある場合には、OSのリカバリーを実行する前に、
先にHDDを抜き出して専門のデータ復旧サービスセンターに見てもらい、
ストレージの内部のファイルや、その他のプログラムの取り出しをしてもらう方法もお薦めです。
またハードディスクかSSDを一台新しく買って交換するか、パソコン修理サービスのサポートで、
新品のHDDに換装をしてもらい、先に新品にOSをインストールしてBTOパソコン本体を修復してから、
古い方のハードディスクを後でデータの復元に出す、という順番も一つの有効な手順です。