Windowsといったパソコンの本体を長く使っていく際に、
次第にオペレーティングシステムや内部パーツが、正常に動かない不具合が出てきた時に、
OSの更新や設定の変更、部品交換といった修復を実行する時の主な要点は?という疑問について。
WindowsやmacOSのバージョンのアップグレードによる修復
まず基本としまして、新しいWindowsやmacOSのバージョンにアップグレードすれば、
次第にエラーやフリーズ、ブルースクリーンといった問題は発生しなくなっていきます。
あるいは、オペレーティングシステムの上書きインストールなどを実行をすることで、
現在の正常に動正常に不具合の多くを修復できます。
この作業は、パソコン本体の状態や製品の仕様、インターネットの接続環境によって、
スムーズに実行できるかどうかの違いが出るケースがあります。
また、私設のパソコンサポートで、即日診断や当日・翌日での出張のコースで、
スピード対応でコンピューターを修復してもらえるサービスもあります。
ウィンドウズの「システムの復元」による設定変更の方法とは?
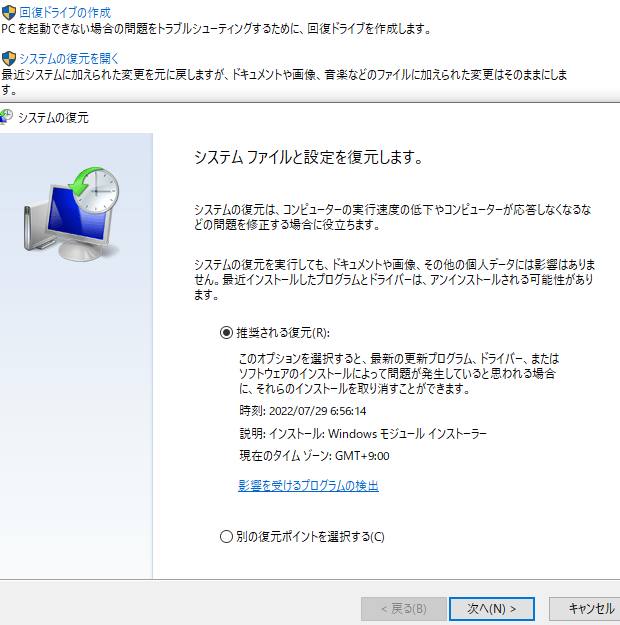
次に、ウィンドウズで何かのソフトウェアのプログラムをインストールした時などに、
システムの一部や拡張子が破損して、正常にPCが作動しなくなるような問題発生の時のために、
Windowsにはカーネルの不具合に備えての、『システムの復元』といった修復機能が搭載されています。
こちらはコントロールパネルを開いて、「回復」→「システムの復元を開く」と進んで、
いつでも簡単に、コンピューターを以前の状態に巻き戻す形で復旧ができます。
ほかに、「スタート」のメニューかデスクトップの画面にある検索窓に、「cmd」と入力して、
「コマンドプロンプト」を開いて、問題からの復旧のための設定変更での入力をすることもできます。
また、Windowsで発生する問題を直す手順の一覧は、こちらのページにて。
一方でシステムの復元を設定する際に、Cドライブの使用するディスク領域の設定が最小になっていると、
SSDやHDDでデータを保存できる容量が足りずに、古い順から上書きされて消えてしまうことがあります。
そのため、OSの大幅な設定変更の前にはなるべく、
ストレージの容量に余裕を持たせて使用することも重要です。
パソコンを修理に出す際にHDDやSSDを取り外してデータを残せる?
次に、パソコンのどこかのパーツが壊れて動かなくなった時に、修理に出す前に内蔵されたSSDないしHDDを取り外して、
直った後でOSのイメージや個人用のファイルを、バックアップした外付けハードディスクなどを接続して、
ストレージにあるデータをソフトウェアの機能でコピーして、元に戻す方法も便利です。
小型のPC本体やノートパソコンの場合は、一般の個人ではHDDやSSDが取り外しにくい場合があるため、
その際には、プロのデータリカバリーのサービスで、ファイルを取り出してもらうこともできます。
プログラムを大幅に更新した後でOSが正常に動かなくなったら?
次に、場合によっては、容量が大きく複雑なアプリケーションソフトをインストールする時や、
大幅な更新プログラムをアップデートする前に、ウィンドウズのOSの復元ポイントを作成してください。
例として、もしその後に一日の中でやたらと多く更新プログラムの通知が届いたり、
その度にインターネットがつながらなくなりストップしてしまったり、変なバルーンが出てくる、
といったトラブルが出た時は、何らかの深刻なシステムエラーが発生している可能性が高いです。
また更新プログラムのインストールのためにシャットダウンして、再び起動したしたばかりの時に、
フリーズなど正常に動かない問題が繰り返される時は、何かのソフトに危険なプログラムが含まれている可能性があります。
その時は、アンチウイルスのソフトでOSのスキャンを行われてみてください。
また例として、PC DEPOT 様での、
「自動修復でPCを修復できませんでした」と表示され起動しない場合の対処法 の解説も参考までに。
状況によっては、オペレーティングシステムのリカバリー(リストア)を実行して、
工場からの出荷と同じ状態に戻さないと、なかなか直らない可能性もあります。
ローカルディスクやリムーバブルディスクが表示されない時は?
次に、たとえばWindowsのパソコンのエクスプローラー(マイコンピューター)で表示される、
増設したローカルディスクや外部のリムーバブルディスクのアイコンが表示されなくなった場合は、
コネクタやUSBポートへの接続ミスか、OSでの一時的な読み込みエラーが起きている可能性があります。
もう、一度コードやカードリーダー、アダプターを差し直してみたり、
別のパソコンに接続してみるなどの手法を試してみてください。
あるいは、デバイスマネージャーで一度、ドライバーソフトのアンインストールをしてから、
パソコンを再起動して、もう一度USBコネクタを接続されてみてください。
もしくは、HDDやUSBメモリ、SDカードなどの回路が破損していて読み込みができない時は、
物理障害に対応されたデータリカバリーのサービスで、救出をしてもらわれることを推奨します。
使わなくなったPCのハードディスクを移し替える活用方法とは?
また、すでに使用していないパソコンに搭載されているストレージを再活用する方法とについて。
まず、あまり使わなくなって容量の低い古い方のハードディスクなどを、
今までに使ってきたパソコンなどの機器にあるドライブベイから取り外します。
そして別のパソコンのセカンダリパーティションとして増設を行う際には、
空いたドライブベイに取り付けて、SATA/IDEの方式用のケーブルのコネクタを差し込みしてください。
また、外部接続の二次記憶装置として使う際には、
外付けHDDケースやUSB変換ユニットなどの、PC外から接続する装置に、
SATA/IDEのコネクタと電源ケーブルを差し込んで、パソコンで読み込みしてください。
パソコンの修理サービスセンターで直してもらう
また、パソコン本体の主な製造メーカーの企業には、Apple、DELL、SONY、NEC、三菱電機、
日立、富士通、キヤノン、東芝、シャープ、パナソニック、日本HP、エイサー、ASUS、ソーテック、
マウスコンピューター、フェイス、といった各製品ごとのカスタマーサポートが用意されています。
ほかにも、パーツの交換による性能のアップを、自身で行うのが難しそうな場合、
特に小型・薄型のノートパソコンやMac miniといったマシンは、
専門のパソコン修理サービスセンターで、直してもらう注文をされてみることもおすすめします。
先に内部の大事なファイルを取り出ししてもらいたい、という際には、
データ復旧のサービスに問い合わせて、必要なファイルの復活をしてもらうこともできます。





