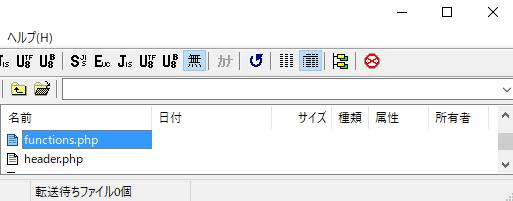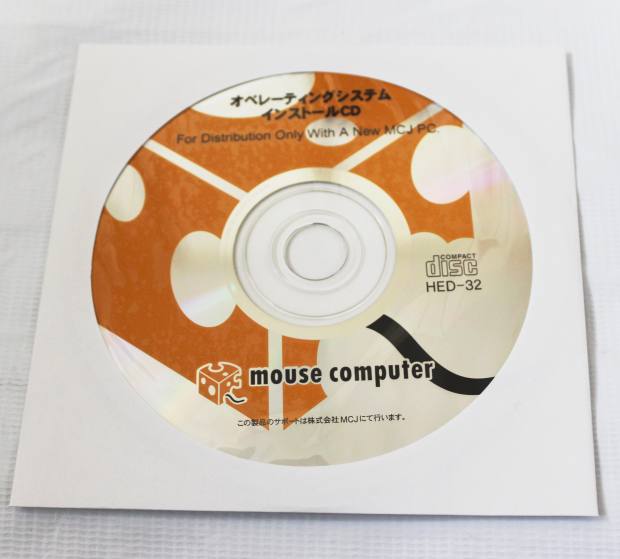インターネットで閲覧できるウェブページやネット上のプログラムサービスを自分で作成・運営・管理していくには、
HTML(HyperText Markup Language)のウェブページやPHP: Hypertext Preprocessor、CGI(Common Gateway Interface)の
ソースコードなどのプログラムファイルを作成して、ウェブサーバー上のファイルマネージャーに
アップロードすることで行うことができます。
しかしウェブページが正常に表示されなくなったり、検索エンジンシステムや入力フォームなどの
ツールが動かなくなってしまうトラブルは、特に自身で一から作成されるプログラムの場合、
割とよく発生してしまいます。
WEB上のページやプログラムが壊れて表示されない時は、どうすれば復旧できる?という疑問について。
文字の打ち間違えの箇所を修復
まず、プログラミングはかなり専門の知識が必要で、正確に作ったはずでも例えば『;』と『:』の文字を
一つ間違えただけでもぜんぜん違う意味としてコンピューターは読み取ってしまいます。
ご自身で運営されているウェブサイトやブログのページでしたら、HTMLやPHPのファイルのソースのテキストやタグを
正しい文法に書き直して、修復することで元に戻る見込みがあります。
もし、バックアップしていたファイルがなかった場合でも、
まだ専用のアプリケーションソフトや、プロのサービスの事業にて、復旧ができる可能尾性があります。
「接続の問題が見つかりません」と表示される問題
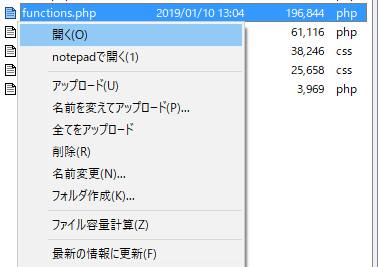
また、たとえばユーザー様からご相談いただけたトラブルの事例で、
WEBサイトを閲覧しようとすると、時々「IEではこのページは表示できません」と出た時は、
まずその時にF5キーの更新ボタンを押して再読み込みすると復旧できることがあります。
それで一度は開けるようになる状態で、接続のチェックをすると、
「接続の問題が見つかりません」と出てしまい、そのうち自然にページは表示されて見れる一方、
ページが見れない時はメール送受信もできず、エラー番号0x800ccc0dと表示される、という場合も、
ネット接続ができていない状態で、すぐに再トライすると送受信できるようになることがあります。
電源コードを抜いてパソコンの電源ボタンを空押しする
問題が発生した時にモデムのランプは正常に点灯していて、機器情報にアクセスしても
ずっと接続状態でる時は、まず、トラブルシューティングを実行してみます。
モデムも電源の入れ直し(10秒以上コンセントを抜いて電源を切る)をして初期化し、
LANケーブルもいったん抜いてから再配線します。
場合によってはメールアカウントなどの再設定もして、
パソコン側ではLANネットワークアダプターの確認とチェック、リセットでの復旧などをされてみてください。
拡張子の破損の度合いによっては、一般の個人ユーザーでは修復が難しいこともあります。
その際には、専門のデータのリカバリーサービスにて、復元の作業をしてもらうこともできます。
「ドライバーソフトウェアの更新」を実行する
パソコンの状態のチェックでは問題がなく、モジュラージャックや屋内配線の点検でも問題がなく、
プロバイダー側のメンテナンスや障害情報も確認もして、それでも何故この現象が起きるのか
原因がわからず、改善のアドバイスなどを頂きたい、というご質問について。
まず、コントロールパネルで「デバイスマネージャー」を開いて[ネットワーク アダプター]にある
インターフェースカードの名称を 右クリックします。
そして「ドライバーソフトウェアの更新」を行ってみます。
もし可能であれば、「削除」をしてもう一度デバイスドライバをインストールし直してみる方法もあります。
インターネット接続が頻繁に途切れる障害が出始めてから まだそれほど時間が
たっていなければ、「システムの復元」や「システム修復ディスク」などで修理する方法もあります。
コントロールパネル⇒ネットワークと共有センター⇒「アダプター設定の変更」の項目で
ネットワークアイコンを右クリックして「プロパティ」の画面で
「インターネットプロトコルバージョン 6(TCP/IPv6)」のチェックを外して無効にすると、復旧する場合もあります。
「ネットワークの問題の識別と修復」を実行する
次に、デバイスドライバの更新やTCP/IPv6チェックを外す方法などを試しても同じ状況で、
システム復元は削除していて戻せず、モデムなどの一式交換しても関係はなさそうで、
DNSサーバーがうまく働いていない不具合の場合はどうすれば良い?プロバイダか回線側の問題?という疑問について。
まず、DNSサーバーに問題が起きている時は
コントロールパネルの「ネットワークと共有センター」の「ネットワークの問題の識別と修復」を実行します。
「問題を特定できませんでした。」と出て、他のプログラムなども見つからなかった場合は、セーフモードで試しにパソコンを起動します。
次に、ウェブブラウザに「IPアドレス」を入力して利用されているISPの管理画面にログインします。
ステータス画面を見て、DNS1/2(プライマリー/セカンダリー)が自動取得という具合に表示されているかどうかを確認します。
また、管理設定の画面でモデムの名称が正しくて、使用されている表示になっているかどうかを確認します。
「初期化/再起動」をして設定をリセットして、また新しいファームウェアに更新して修復します。
セキュリティの機能に引っかかっている
他に、ファイヤーウォールやウイルス対策ソフトで何か 強固なセキュリティ機能が
引っかかっていたり、ネットワークカードなどに故障が出ていないか、
確認できるようでしたらチェックされてみてください。
破損していると思われる場合は、StarTech(スターテック)といった各メーカーから販売されている、
ネットワークカードと交換をする必要が出てきます。
またウェブページのHTMLソースでも、<やタグ文字を書き忘れたり、
テキストを書き間違えてしまうと正常にページが表示できなくなります。
そんなミスを少しでも防ぐためには、文法のタグ打ち間違いのチェックツールなどを活用したり、
プログラムの作成マニュアルをしっかりと熟読されることが大切です。
パソコンの修正センターで見てもらう
また、システム全体が破損してしまった場合はサーバーダウンや
PCの故障といったアクシデントの確認もされてみてください。
それでも開かない時は、システム管理会社やパソコン修理サポート、データ復旧サービスセンター
といった各業者様に、トラブルの状況に応じて問い合わせて、見てもらわれることをおすすめします。