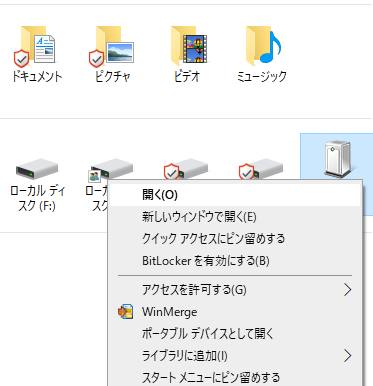Microsoft Windows(マイクロソフトのウィンドウズ)のパソコンで、OSに標準で搭載されている、
ペイント(Paint)のソフトの機能を使って、画像データの作成・編集をする際に、
間違えてデータを一部消してしまったり、フォルダーに保存したファイルを削除した時には、
どのように対処をすれば復元することができる?という疑問について。
目次
ペイントのツールにグラフィックのデータを回復できる機能はある?
まず、マイクロソフトペイント(Microsoft Paint)のツールは有償のグラフィックソフトに比べると、
画像を描画したり編集するための機能は最低限のみ揃っている、という具合の仕様です。
そのため、データの自動バックアップといった機能はなく、描画の入力ミスを直すための、
「元に戻す」(アンドゥ)と「やり直し」(リドゥ)のみが、データの回復のための機能です。
ですが、一度でも拡張子として画像データを保存していれば、そちらのファイルがもし消えてしまっても、
まだ専用のユーティリティや専門のサービスで、後から復元ができる見込みがあります。
作成・編集の段階を「元に戻す」や「やり直し」で以前の状態にする
次に、ペイントのツールの使用中に、間違えた描画や加工をした時は、画面の左上にある、
ツールバーの「元に戻す」(Ctrl+Zキー)を使うことで、一段階ずつ前の状態に戻すことができます。
最近のWindowsでは、50回以上の入力の時点まで繰り返して元に戻せます。
また、逆に一段階ずつ進め直すには、「やり直し」(Ctrl+Yキー)を入力します。
そして、ちょうどよくなった作成・編集の作業の段階の時点で、上書き保存を行ってください。
また、一度開いているファイルを閉じると、一時メモリにあるデータが消えて、
前回に開いていた分の「元に戻す」が効かなくなるので、ご注意ください。
「最近使った画像」から前に開いたファイルを読み込み直す使い方
次に、前に開いていたBMPやPNG、JPEG、GIF、TIFFといった画像ファイルの場所がわからなくなった時は、
Paintにある「ファイル」タブの「最近使った画像」の一覧に、直近で開いたデータの名称が表示されます。
そちらの項目を選択すると、以前に展開した対象の画像ファイルを読み込み直す使い方ができます。
また、GIMPで作成・編集した画像データの復元をする方法については、こちらのページにて。
ほか、Windowsのエクスプローラーを開いて、「ピクチャ」といった専用フォルダーを開いたり、
覚えているファイル名をボリューム順に検索することで、どの場所にあるか発見できる可能性もあります。
一方で、バックアップのない状態でストレージ自体の内部回路が故障してしまうと、読み込み自体ができなくなります。
その際には、デジタルデータリカバリー様といった、
物理障害に対応されたデータ復旧のサービスで、取り出しをしてもらうことができます。
Windowsのバックアップ機能で予備のファイルを保存
次に、ペイントのアプリケーションソフトウェア自体にはバックアップの機能はないのですが、
そのかわりに、Windowsのコントロールパネルにある「ファイル履歴」や「バックアップと復元」といった、
標準搭載の機能を使って、予備のデータを別のストレージに保存する方法もあります。
または、市販の自動差分更新の機能があるバックアップソフトを購入して、
定期的に外付けHDDやRAIDのケースに、画像データといったファイルを保存するようにするのも便利です。
ほかに、デジタルカメラのSDメモリーカードやスマートフォン、タブレット端末などに、
ブラシや消しゴム、塗りつぶし、トリミング、回転といった操作で加工をする前の、
素材になった元の写真画像といったファイルが、まだ残っているかどうかもご確認ください。
OneDrive(ワンドライブ)のクラウドにデータを転送する
次に、同じくMicrosoftから提供されていますクラウドストレージ(Cloud Storage)の、
OneDrive(ワンドライブ)といったサービスを使用して、
専用のフォルダーに画像ファイルなどを保存をすると、
自動的にネットワーク上のディレクトリに転送されて、予備のファイルを保管できます。
後日、間違えて対象のデータを削除してしまった時に、サインインをして引き出す形で復元できます。
また、パソコン本体が壊れた時にも、別のPCからサインインをして、同じくそこからデータを復旧できます。
他にも、Google Chrome(グーグル・クローム)やiCloud(アイクラウド)といったサービスも便利です。
一方で、もし拡張子が破損してしまい正常に開けなくなった時は、
専門のデータ修復のサポートが実施された事業の方で、直してもらわれることを推奨します。
表示が消えた拡張子を後から復元するには?
次に、Paintの機能で作成・編集して保存していた写真や2DCGといった画像ファイルを、
間違えてエクスプローラーやダイアログボックス上で削除してしまった時は、多くの場合はまだ、
ゴミ箱のフォルダーにいったん移行していますので、そこから元の位置に戻すことができます。
一方で、すでにゴミ箱を空にしていたり、特殊な方法でペイントの画像ファイルを削除、
またはストレージの初期化をしていた場合でも、
まだHDDやSSD、USBメモリやSDカード、DVD-RWといった装置のセクタに、拡張子の痕跡が残っていることが多いです。
こちらは、市販のデータ復元ソフトを使用して、ドライブスキャンを掛けて検出をして、
画面上から表示が消えている画像などのファイルを、後から復旧できる見込みがあります。
HDDやSSDをデータ復旧サービスで検査してもらう
ですが、一般の個人ユーザーの範囲でできる対処では、消えた画像ファイルの検出に失敗することもあります。
あるいは、NAS(ネットワークアタッチストレージ)といった、ファイルシステムが異なる機器や、
複雑なRAIDアレイを導入した装置からデータが消えた時も、通常の方法では読み出しができないことも多いです。
より確実に、失った加工写真やCG画像といったファイルを元に戻すには、やはりプロのデータ復旧サービスに問い合わせて、
HDDやSSDといった補助記憶装置またはウィンドウズのパソコン本体を出して、検査をしてもらわれることをおすすめします。