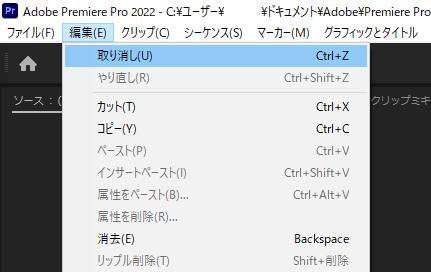MicrosoftのWindows(マイクロソフトのウィンドウズ)のオペレーティングシステムに標準で搭載された、
「フォト」のアプリケーションソフトに含まれている、動画編集ツールの「ビデオエディター」を使って、
ムービーのデータをカスタマイズして作成したファイルを、間違った削除の操作で失ってしまった場合や、
破損してしまった時に元に戻す際には、どうすればデータを復元することができる?という疑問について。
目次
元の動画データを補助記憶装置から読み込みし直す
まず、Windows11や10でビデオエディター(Video editor)から編集をしている状態の映像のデータは、
基本的に元となった動画のファイルが、そちらとは別にどこかの補助記憶装置などに保存されています。
最初に、「追加」の項目にある「このPCから」「コレクションから」「Webから」の選択で、
どの場所から以前の映像のファイルを加えたかを、思い出されてみてください。
多くの場合は、Eドライブや外付けHDDのフォルダーに保存されたデータから引き出したものです。
ですが、同期接続をしたスマートフォンやタブレット端末、デジタルビデオカメラや、
インターネット上から読み込みしたデータの場合は、少し読み込みをし直すのが大変になる場合もあります。
もし、元の動画ファイル自体にも何か破損などのが出ていて正常に開けない状態になっていた時は、
専用のツールを使うか、または専門の復元のサービスでデータを修復してもらう必要が出てきます。
フォトのプロジェクトの「元に戻す」で映像データを復元する使い方
次に、Windows10や11にインストールされている「フォト」のアプリにあるビデオエディターで、
プロジェクトの画面での動画データの編集中に、トリミングやBGMの配置といった工程で、
間違えた加工をしてしまった場合の戻し方について。
まず、フォトの画面の右上にあります「元に戻す」(アンドゥ)の矢印アイコンをクリックするか、
「Ctrlキー+Zキー」で、入力の一段階前の映像の状態に復元する使い方があります。
また逆に、そこからもう一度一段階先に入力を進める場合は、
今度は隣にある「やり直し」(リドゥ)の矢印アイコンを押すか、「Ctrlキー+Yキー」で実行できます。
こちらの機能は、「フォト」のウィンドウを閉じるとメモリがリセットされるため一時データが消えて、
次にビデオエディターを展開した時には前の入力データの分は効かなくなっているので、ご注意ください。
またプログラムに不具合が出た時は、エラーコードなどで原因の確認をされてみてください。
ビデオエディターで編集した「vpb」などのファイルの保存場所は?
次に、Microsoft フォトのビデオエディターで編集して前に保存をしていた、
動画ファイルのあるディレクトリの場所がわからなくなった時の探し方について。
まず、ビデオエディターで使用している「mp4」や「MOV」などの拡張子をエクスプローラーで見る時の保存場所は、
「ローカルディスク(C:)」→「Users」→「ユーザー名」→「Pictures」→「ビデオ プロジェクト」です。
また、エクスポートやファイルのバックアップの機能で保存した編集データは、
以前に指定されたフォルダーの場所に、元の「mp4」など、または「.vpb」の拡張子で保管されています。
もし、保存先の外付けHDDやRAIDケース、NASといったストレージの筐体が破損してしまい、
内部のファイルへのアクセスができなくなってしまった時は、
物理障害に対応されたデータリカバリーのサービスに出して、復旧の作業をしてもらうこともできます。
Windowsのごみ箱から元の場所に拡張子を移動する
次に、「vpb」といった拡張子を間違えて削除してしまった時に復元する方法について。
まず、パソコンに内蔵されたハードディスクやSSD、またはローカルディスクの外付けHDDから、
誤って動画のファイルを消去した場合は、自動的にごみ箱フォルダーに移行していることが多いです。
Windowsのエクスプローラーやダイアログボックスから削除した拡張子は、一度ごみ箱に移動しますので、
デスクトップのごみ箱アイコンを開いて、対象のファイルを選択して、
右クリックで「元に戻す」の操作をすると、以前の場所に再度データが移動します。
ムービーのファイルをデータ復元ソフトでリカバリーする
一方で、ごみ箱から移動する前にすでに空にしていたり、
別のアプリケーションソフトなどの機能から、動画データを消去していた時は、
通常のウィンドウズの機能のみでは、元に戻すことができなくなります。
また、SDカードやDVD、ブルーレイディスクに保存していたデータを削除した場合も同様です。
ですが、拡張子自体はエクスプローラー上では表示が消えていても、
まだストレージのセクタには、痕跡データとして残っている見込みがあります。
この痕跡の拡張子は、完全復元といったデータ復旧のソフトでサルベージを試みることができます。
(パソコンのCドライブにデータ復元ソフトを使用して、拡張子のリカバリーをされる場合は、
直接インストールをされずに、DVD/USBブートの機能でアプリケーションソフトを起動してください。)
また、消したファイルの元データを復元するには?という疑問については、こちらのページにて。
各ソフトウェアの手順に沿って、ストレージのドライブスキャンを実行してから、
検出できたファイルを、別のHDDやDVD-Rなどに保存して、無事に動画再生ができれば復旧に成功です。
しかし、目当ての必要な動画のファイルがドライブスキャンで検出できなかったり、
動画ファイルの映像の一部が破損して正常に映らない状態で修復されることもあります。
より確実には、プロのデータ復活のサービスで拡張子のサルベージをしてもらわれることを推奨します。
クラウドストレージのサービスや動画サイトから引き出す
次に、以前にOneDrive(ワンドライブ)といったクラウドストレージのサービスに、
指定のフォルダーから自動で転送をされていましたら、オンラインのページにサインインして、
ダウンロードをする形で、ムービーのファイルをバックアップの分から引き出せる可能性もあります。
例として、フォトアプリでのOneDriveビデオプロジェクトの同期 の解説も参考までに。
また、もし同じ映像のデータをYouTube(ユーチューブ)やニコニコ動画、SNSといった、
インターネット上の動画サイトなどの場所に投稿(アップロード)をされていましたら、
そちらのファイルマネージャーから、エクスポートをされてみてください。
もしくは、再生中の動画をデータとして保存できるソフトウェアからサルベージする手法もあります。
データ復旧サービスで壊れたHDDなどから取り出してもらう
また、動画ファイルが保存されたハードディスクやメモリーカード、DVD-RWやBD-RE、
あるいは複雑な構造のパソコン本体やモバイル端末、サーバなどの機器自体が故障してしまった時は、
ひとまずそれ以上の悪化を防ぐため、電源の起動による通電はいったんお控えください。
物理的にストレージまたは小型・薄型のコンピューターが壊れた時は、個人での修復は困難なため、
やはり専門事業のデータ復旧サービスに問い合わせて、ファイルの取り出しをしてもらわれることをお薦めします。