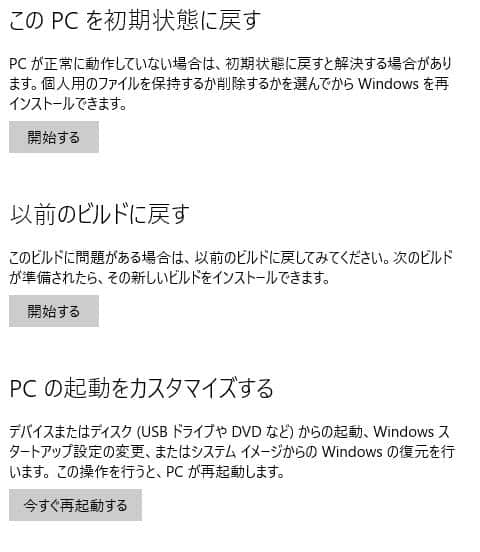Microsoft Windows10(マイクロソフト・ウィンドウズ・テン)のオペレーティングシステムがインストールされている
パソコンを日々お使いの際に、デスクトップの画面上にデータが表示されなくて開けない状態になってしまったら、
どのようにすれば、PCと内部ファイルの読み込みの復旧をすることができる?という疑問について。
目次
ウィンドウの枠内が白いままで画面にデータが表示されない時は?
まず基本としまして、エクスプローラーやソフトウェアのウィンドウを開いても、
枠内が白いままでなかなかデータが表示されない時は、ひとまず一度、
現在開いているすべてのウィンドウを閉じてみてください。
Windows10の画面がフリーズ(ハングアップ)していて なかなかウィンドウが閉じられない時は、
Ctrlキー+Altキー+Deleteキーを同時に押して、タスクマネージャーを開きます。
順番にアプリの項目を選択してから、「タスクの終了」をクリックして、閉じていきます。
パソコンから冷却ファンの大きな稼働音が鳴り続けていた場合は、
鳴りやむまで少し待って、そしてもう一度同じウィンドウの画面を開き直されてみてください。
それでもファイルが開けない時は、一度Windows10をシャットダウンしてパソコンを再起動してから、
もう一度エクスプローラーや対象の機能の画面を開かれてみてください。
ディスプレイポートまたはケーブルといった部分が物理的に破損して、接続がうまくできない場合には、
新しいパーツに交換をするか、または専門のパソコン修理サービスで換装をしてもらうこともできます。
Windows10のデバイスマネージャーで修復する方法とは?
次に、パソコン上に外付けHDDやRAIDケースなどのストレージのデバイスが認識自体はされているけれど、
グラフィカルユーザーインターフェースのエクスプローラーといった画面ではデータが表示されない、
という場合に、ハードウェアが開けないトラブルからの復旧をする手順について。
まず、Windows 10にインストールされているデバイスドライバの破損が起きている可能性があります。
デバイスドライバを復旧するには、まずコントロールパネルからデバイスマネージャーの画面を開きます。
「ポータブルデバイス」や「ディスクドライブ」の項目を開いて、該当するデータ記憶装置や
ポインティングデバイスの名称に、エラーマークが付いていたら、そちらを選択します。
Windows10も、デバイスマネージャーの画面の操作はこれまでと同じなのですが、
ある程度前のWindowsのバージョンと少し表記が変わります。
選択した位置で右クリックをして、「デバイスのアンインストール」を実行します。
そして、USBポートなどから対象のデバイス装置を取り外して、Windowsのパソコンを再起動します。
それからもう一度パソコンに接続すると、エラーが直って今度は正常にデータが開ける見込みがあります。
また、Windows10のバックアップと復元機能を使用するには?という疑問については、こちらのページにて。
ほか、NASの管理用ソフトなど、特定の装置の使用に必要なユーティリティーが破損したり、
その装置自体のファームウェアに異常が発生していた時は、一度アンインストールをしたり、
ネットワークを通してファームウェアのアップデートをして、修復を実行されてみてください。
どうしても開けないハードウェアがある時は、プロのデータリカバリーサービスに問い合わせて、
内部のストレージから必要なファイルやフォルダーを復旧してもらわれることもできます。
パソコンの内部パーツが破損している時に復元するには?
次に、パソコンのUSBポートが破損していたり、もしくはグラフィックボード(ビデオカード)や、
ネットワークカードといったパーツが故障していて、そのコネクタからはデバイスが認識されなくなったり、
大型のディスプレイ(モニター)などが正常に映らない場合に、画面が表示されない状態からの修復をする方法について。
まず、余りのUSBポートの余裕がない場合は、USBハブを購入して使う方法があります。
そちらに複数のUSBデバイスを取り付けして、これまで通りにPCで使い続けることができます。
その際、上記と同じくマスクマネージャーを開いて、各パーツの使用量もチェックされてみてください。
また例として、Amitica 様での、
Windowsでなぜかファイルやフォルダの表示が自動更新されない の事例の解説も参考までに。
内部のパーツが故障していて、画面の映りがおかしくなった時は、
新品を購入して、同じく交換によるパソコンの修理を行う必要があります。
外付けHDDなどにアクセスできない時に復旧するには?
次に、USBコネクタから接続する外付けHDDやUSBメモリ、カードリーダーを通したSDカード、DVDドライブ、
といった外部の補助記憶装置をつなげても、Windowsのエクスプローラーの画面などで正常に開けない場合の対処法について。
ひとまず、ウィンドウズのパソコンへのUSBコネクタの差し込み方が間違っていないかどうかを確認してください。
対応されているUSBポートに正しい向きで差し込みして、再度エクスプローラーなどの画面を開きます。
さらにしばらく待っても新しいデバイスが認識されない時は、USBのコネクタに異物が挟まっていたり、
汚れが付着していたり、もしくはUSBケーブルが割れていたり折れ曲がっていないかどうかを確認します。
状態に問題が見られる場合は、USBポートの清掃をして、USBケーブルの交換をされてみてください。
ハードディスクやUSBメモリが故障していたら?
また、Windows10のパソコンの本体というよりも、内蔵の増設したハードディスクが、
ヘッドクラッシュなどの物理障害で破損していたり、
外付けHDDやRAID、NAS、USBメモリやSDカード、DVD-RWなどの装置が、
長年の経年劣化や、落とした時の衝撃、圧迫、水濡れ、電磁波といった影響で故障しているケースもあります。
パーツが物理的に壊れたと思われる場合は、ひとまずそれ以上の使用を控えてください。
USBメモリは何度か接続を試みると、たまに読み込みが復旧することもあります。
その時は、すぐに必要なすべてのファイルのバックアップを取ってください。
ですがハードディスクの場合は、異音が鳴っている時は無理に稼働すると余計に故障するおそれがあります。
そのため、それ以上の通電はいったんお控えください。
壊れて開けなくなったHDDやUSBメモリ、SDカードといった装置は、
やはりプロのデータ復旧サービスセンターの方に問い合わせをして、
内部の回路に入ったファイルを抽出する形で、リカバリーをしてもらわれることをおすすめします。