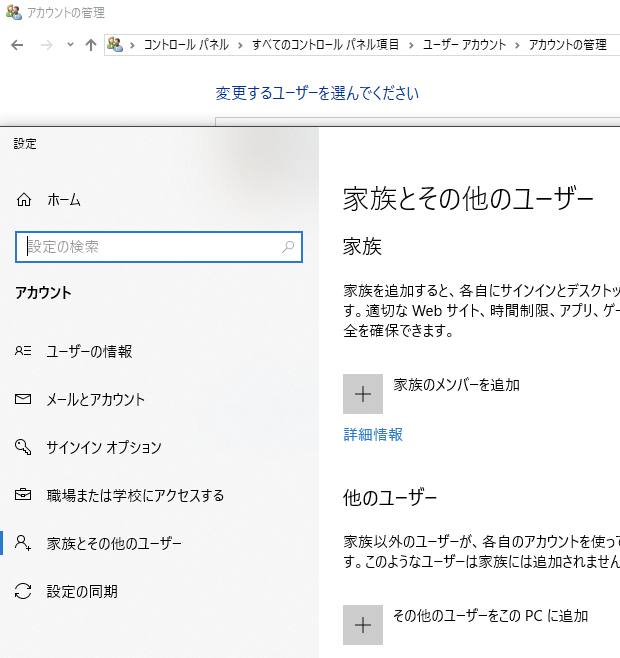新品のパソコン本体を新しく購入して、起動をしてからOSのセットアップを実行した後で、
なぜか読み込みの速度や入力の指示の動きが遅い、といった場合には、
どのように原因の探し方やトラブルからの直し方の手順を進めていけばいい?という疑問について。
目次
買ったばかりのパソコンを起動して動きが遅い時は?
まず、WindowsやmacOSといったオペレーティングシステムが最初からインストールされていて、
初期設定を行っている間や、デスクトップの画面を最初に開いて間もない場合での対処法について。
ひとまず、パソコンが準備段階でまだソフトウェアのアップデートなどが完了していない場合があります。
そのため、買ったばかりのパソコンの電源を起動した直後から一日以内の段階では、
アプリケーションソフトのインストールを数多く頻繁に実行していて、一時的に動作が遅くなることもあります。
しばらく待機しながら、次の入力の指示などが出たらその都度操作をして、
パソコン上であらかたの設定や更新の作業が完了するまで、様子を見てください。
もし何かのソフトウェアか外部から接続する機器に問題がありそうな時は、
一度アンインストールをしたり、コネクタからの取り外しをされてみてください。
どのユーティリティのプログラムが原因で動きが遅くなっているか判別できない、という際には、
専門のパソコントラブルのサポートセンターで、直してもらうこともできます。
購入した直後で多くのアップデートのプログラムが更新されている
次に、デスクトップパソコン(Desktop PC)またはノートパソコン(Laptop computer)で、
購入した直後の段階での設定や、ソフトウェアの組み込みがあらかた完了してしばらくたっても、
まだ速度が遅い状態が続いている場合に、復旧をする方法について。
まず、パソコンを買ったばかりの時は基本ソフトの自動更新が行われていて、
またインターネットからの接続で、無数のアップデートのプログラムの更新もされるため、
こちらもやはり一時的に処理が重くなる場合があります。
例えばコンピューターウィルスの対策ソフトをインストール・セットアップしている最中や、
PCを数回ほど再起動する必要がある時には、読み込みのスピードが少し遅くなりやすいです。
ひとまず、デスクトップの画面上でCtrlキー+Altキー+Deleteキーを押して、
タスク マネージャーの画面を開いてみてください。
メモリやCPUの現在の使用量を、それぞれのソフトウェアごとに表示してチェックできます。
CPUの使用率やメモリの空き領域の状態からの直し方は?
次に、もしCPU(基板に設置された部品の中央演算処理装置)の使用率や、
メインメモリ(RAM)の空き領域の数値に、あまり余裕がなかった場合の直し方について。
まず、一部のアプリケーションソフトで、かなり重いプログラムが組み込まれていて、
その部分に大きく容量を使っている状態である可能性もあります。
どうしても必要でないユーティリティは、アンインストールをしたり、
機能を制限して設定を行って使用されてみると、軽くなる見込みがあります。
または、メモリを解放するツールを使用する方法もあります。
もし自作の組み立てパソコンで速度遅延などの不具合が出て、なかなか問題が直らない時は、
メーカーまたは私設のパソコン修理サービス店に出して、トラブルからの修復をしてもらう方法もあります。
PC本体のスペックの推奨環境が満たないソフトを使っている
次に、新しいパソコンのメモリやSSD・ハードディスクの容量が少なかったり、
CPUやマザーボードの性能が低いと、十分な速度が発揮できないケースが多いです。
また、あまり多くアプリケーションソフトをインストールしたりファイルを書き込んでいくと、
一気に読み込みの速度が遅くなってしまうこともあります。
パソコン本体自体の性能が十分でない場合は、あまり容量を使わなくて済む、
軽めのソフトウェアを購入して使用してみましょう。
また、PC本体のスペックの推奨環境が満たないソフトウェアをインストールしたり、
内部パーツの使用条件に満たない外部の装置を接続して、デバイスドライバが加わった場合は、
メモリやCPUをより性能の高い製品に換装して、解決をすることもできます。
ほか、インターネットが遅い原因と速くする方法については、こちらのページにて。
また、Windowsのエアロ(Aero)という、
ビジュアル面を設定するインターフェースを無効にしていくと、少し速度も上昇します。
デスクトップの画面上で、右クリック⇒個人設定の画面で
「Windowsベーシック」から「Windowsクラシック」に切り替えてみてください。
なるべくなら、せっかくのエアロをそのまま使っていくべきなのですが、
一時的にどうしても速度を速くしたい場合には、クラシック表示に変更してみましょう。
設定が元に戻せなくなった時に復元するには?
次に、パソコンのオペレーティングシステムでどこかの重要な設定を変更していて、
そちらが元に戻せなくなった時に、後から修復をする方法について。
まず、Windowsの「システムの復元」やmacOSの「Time Machine」を有効に設定していましたら、
これらの回復機能を使って、コンピューターをある程度前の状態に遡る形で、
何かのエラーや動作の遅延になる変更を、解除できる見込みがあります。
ですが、復元ポイントのタイミングが合わなくて元に戻せなかった時は、
一度、OSの修復インストールや再セットアップを実行されてみてください。
また、もし必要なファイルをどこかの操作で一緒に削除してしまい、
SSDやハードディスクドライブからそちらも元に戻したい、という際には、
専門業者のデータ復旧サービスセンターで、復元の措置をしてもらうこともできます。
メモリを追加したりSSDやHDDの空き容量に余裕を持たせる
次に、PCの本体に内蔵されているメモリが一枚のみしかない場合には、もう一枚メモリを買って、
マザーボードの空いた差込口に取り付けて、容量を2倍にすると一気に処理速度が速くなります。
また、SSDやハードディスクの空き領域がほとんど残っていないと、
データの読み込みに支障をきたすため、スペースには十分な余裕を持たせて使う必要があります。
ほかに例として、ノートン 様での、
動きの遅いパソコンをサクサク快適に使う対処方法のまとめ の解説も参考までに。
画像や動画といった、グラフィック関連のソフトウェアを頻繁に使用する際には、
グラフィックカード(graphics card)といった拡張カードも追加されてみてください。
パソコンの修理サービスセンターで修復をしてもらう
しかし、PCの内部パーツやオペレーティングシステムのどの部分を見ても、
原因がわからず速度が遅いままの場合は、出荷前の初期不良や設定ミスの可能性もあります。
場合によっては、メーカーのカスタマーサポートに問い合わせて、修理か交換に出されてみてください。
また、私設のパソコン修理サービスセンターで実施をされている、お急ぎの際の即日診断のコースや、
自宅・自社までの当日の出張訪問、保存されたデータを残したままでの修復といったプランも大変便利です。