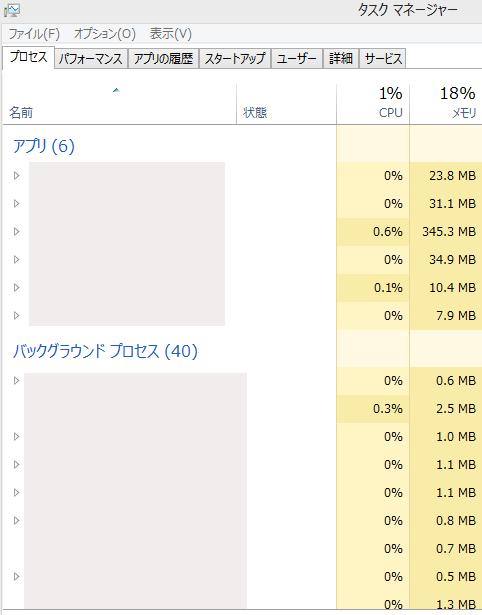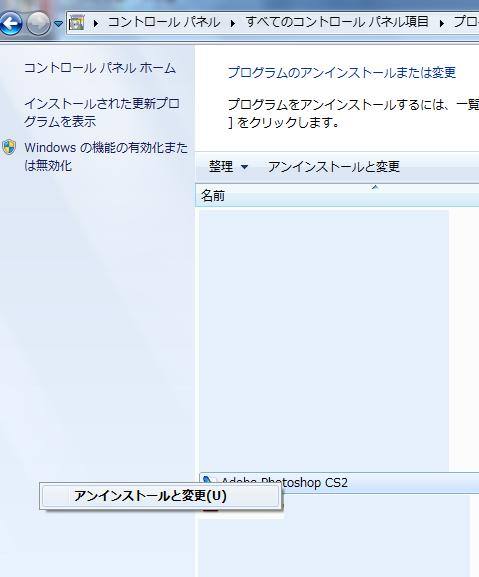WindowsといったOSのパソコンをお使いの際に、システムが破損して動かなくなった場合に、
「[リカバリーディスク](システム修復ディスク)を使えば直せると聞いたけれど、
そのディスクというのがどこにも見当たらない…もしかして紛失した?」
といった思わぬトラブルに遭われてしまった場合の、具体的な探し方について。
オペレーティングシステムのリカバリーディスクとは?
まず、リカバリーディスク(recovery disc)はパソコン本体の電源を入れてCD/DVDドライブに挿入すると、
回復プログラムが立ち上がって、破損しているOSの修復を始めることができます。
Microsoft Windows(マイクロソフト・ウィンドウズ)を導入したメーカー製のパソコンには、
購入した時にリカバリーディスクのCDが箱に同梱されている製品と、同梱されていない製品とがあります。
まずは、購入したパソコンが入っていたカバーの箱に入っていた、
同梱されている取扱説明書と付属のディスクの一式を出して、確認を行ってください。
必ずしも再セットアップに使う専用のCD-ROMやDVD-ROMが入っているとは限りません。
なので、最初に封入されている備品の一覧が書かれた用紙や説明書がありましたら、
そちらを読み直して、ディスクが付属されているかチェックしてください。
※古いデスクトップPCやノートパソコンの場合だと、
CD-ROMやフロッピーディスク(FD)が5枚組~6枚組になっていて、
実際に使う時には一枚ずつドライブのトレイから交換しながら進めていく、という物もあります。
また、オペレーティングシステムが破損したマシンは、
専門のパソコン修理サービスに出して、直してもらうこともできます。
CDまたはDVDを紛失した時の探し方は?

次に、リカバリーディスクのCDまたはDVDがあるはずなのになぜか見当たらず、
紛失してしまった場合に、対処をする方法について。
まず間違えて捨ててしまった、というケースはあまりないかと思われるのですが、
もしすぐに見つからなかったら基本的な探し方としまして、やはり箱の中をもう一度見てみましょう。
段ボールの隙間や説明書の間などに、なくしたCDやDVDのディスクが挟まっている場合もよくあります。
または前に一度すべて付属品を箱から取り出していて、本棚や机の引き出し、押し入れなど、
ディスクや書籍の収納場所にまとめて入れていないかどうか、探してみましょう。
よくあるミスとして、ディスクを他のパソコンのものと混ぜてしまって、
どれがそのPC用の物なのかが、わかりにくくなってしまうことがあります。
特に、Windowsの起動ディスクをそのままOSの修復用に使う際、
複数の同じウィンドウズのパソコン本体を購入して所持されている場合は、
見た目がほぼまったく同じリカバリCDのディスクは、間違えないように注意をしてください。
例えば、シールやバーコードのナンバーなどの箇所を見て判別をしてください。
なくしたOSの修復用ディスクをメーカーから送付してもらう
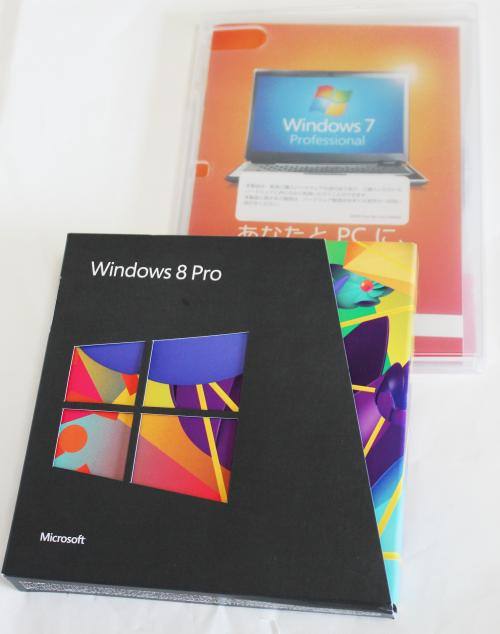
もし、そのPCの製品には同梱されていなかったり、もしくは紛失してしまった場合は、
企業のメーカーと製品によっては、マウスコンピューターなど、
有償でリカバリーディスクを送付してもらえるサービスも、実施されています。
一度、NEC(日本電気)といったパソコンメーカーのインフォメーションセンター(カスタマーサポート)に、
電話をして問い合わせて、再セットアップのための修復用ディスクが入っていない、
または紛失してしまったため新しく送付をしてもらえるかどうか、訊かれてみてください。
Windowsの起動ディスクが同梱されていれば、そちらをDVDドライブのトレイに挿入して、
システムの復元やスタートアップ修復の作業を行う方法もあります。
もしパソコンの製品やOSのバージョンがだいぶ古いものであると、メーカーのサポートサービスが終了していて、
なくしたリカバリーディスクと同じものを送付してもらうことができない可能性もあります。
その場合は、Windowsの起動ディスクで再インストールして、
丸ごと初期化させる形でリカバリーをする方法を選ぶことも念頭に置いてください。
また、OSを入れ直して立ち上げるリカバリーインストールとは?という疑問については、こちらの解説ページにて。
または、メーカーのカスタマーサポートにパソコンを修理に出してシステムの障害を直してもらうか、
必要なツールのプログラムを送付してもらい、リカバリーの作業の後でインストールし直す、という手順もあります。
パソコンに再セットアップ(再インストール)を実行する時は?
ですが、システムの破損の具合が深刻で再インストールを実行しなければ直らない場合、
メーカー製の独自のサービスのアプリケーションソフトが数多く入ったパソコンだと、
再セットアップを行った後で、多くの同梱されていえる独自のソフトウェアが、
起動ディスクの作業ですべてアンインストールされて消えてしまいます。
自作の組み立てのマシンやBTOのパソコンなら、起動ディスクを使ってもあまり問題はないのですが、
メーカー製のPCをお持ちで独自のアプリケーションソフトやサービスを使われている場合は、
やはり専用のリカバリーCD/DVDディスクの方を使うことをおすすめします。
郵送で送ってもらい自宅に届くまでに、時間が数日~数週間くらいかかることがあります。
その間、壊れて開けなくなったパソコンに内蔵されたハードディスクやSSDから、
先に必要なファイルを取り出ししておきたい、という際には、
専門事業のデータリカバリーサービスの方で、復旧をしてもらうことができます。
UbuntuやKNOPPIXを起動して一時的にPC本体を開く
また、予備のマシンがなくて待ちきれないので早くパソコンを使いたい、という際には、
内部データのバックアップも兼ねて、Linux系ディストリビューションの、
UbuntuやKNOPPIXのOSを、代わりに使う方法もあります。
別のデスクトップパソコンやノートブックPCからインターネットにつなげて保存してDVDに焼くか、
コンピューター書籍の付録で付いているLinux系OSのディスクを入手してみましょう。
また例として、BUFFALO 様での、
商品添付のドライバーディスクを紛失した場合の対処方法(ネットワーク商品全般)といった、各メーカーでの解説も参考までに。
Windowsのシステムが壊れて立ち上がらないだけで、メモリやCPU、マザーボードなどのパーツ自体は、
物理的に無事であれば、LinuxのOSでPC本体を起動させて、一時的に開いて使用することも可能です。
ウィンドウズ用のパワーポイントやワード、エクセルといったソフトウェアは、
別のOSからでは、代用のアプリケーションソフトを使用されることをおすすめします。
また、フォルダーにある必要なデータを、RAIDや外付けHDD、NAS、DVDやブルーレイのディスクに、
バックアップを取っておかれることもおすすめします。
パソコンの修理サービスに出して故障を直してもらう
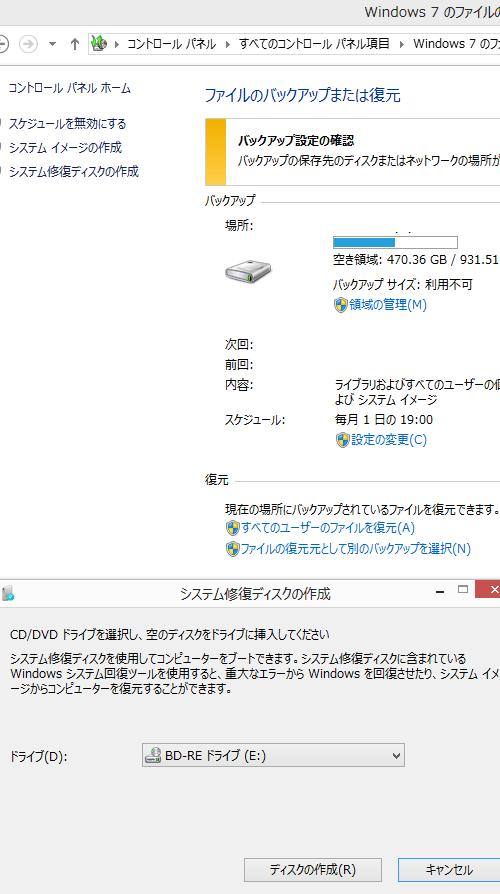
もし、お預かり期間が長くて時間がかかるのが厳しい、という場合には、
私設のパソコン修理サービス店に注文をして、即日での復旧作業を行ってもらう方法もあります。
なお、ファイルシステムなどの障害を直して回復させるリカバリーCD/DVDは、
ウィンドウズ11や10、8の場合は、「コントロールパネル」⇒「Windows7のファイルの回復」
⇒「システム修復ディスクの作成」の手順で、作成ができます。
Windows XPの場合は、「スタート」⇒「すべてのプログラム」⇒「アクセサリ」
⇒「システムツール」⇒「再セットアップディスクの作成」の手順で作れます。
やはり、いつコンピューターのOSが壊れてしまうかはなかなかわからないものです。
そのため、もしものトラブルの発生に備えてリカバリーディスクを、
事前にDVD-RのなどのDISCに焼いて、作成して取っておかれることをおすすめします。
また、パーツ自体が破損した場合も、プロのPC修理サービスにて、
故障したパソコンを部品交換などの対処によって直してもらうことができます。