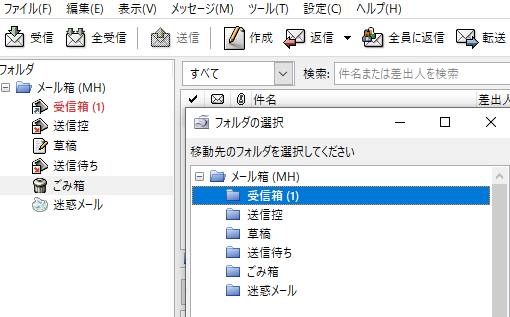Microsoft 365/Office(マイクロソフトオフィス)のメールクライアントソフトである、
Outlook(アウトルック)で作成・管理をしている、連絡先(アドレス帳)のデータを、
誤った削除などで失った時には、どうすれば後から復旧をすることができる?という疑問について。
目次
Outlookの連絡先を「削除済みアイテム」から元に戻す
まず、Outlookの連絡先のテンプレートで記入をして保存した、メールアドレスや住所、氏名、
また電話番号、FAX番号、部署名といったデータは、パソコン上のドキュメントや指定のフォルダーに、
vCardファイルの「vcf」やテキストの「txt」、リッチテキスト形式の「rtf」、
またはOutlookテンプレートの「oft」やOutlookメッセージ形式の「msg」という拡張子で保存されます。
これらの保存場所のファイルを、Windwosのエクスプローラーやダイアログボックス、
またはmacOSのFinder(ファインダー)の画面上から間違えて選択して削除した時は、
基本的にはいったん、ゴミ箱のフォルダーに、アドレス帳といったデータが移行します。
後でゴミ箱を開いて、対象の連絡先のファイルを選択して「元に戻す」の操作で、以前の場所に復元できます。
また、Outlook上の機能で連絡先を 間違えて消した時は、「削除済みアイテム」のフォルダーに、
一度データが移行しますので、そちらからまた「連絡先」のフォルダーに移動することで復旧ができます。
一方で、もし「削除済みアイテム」や「ゴミ箱」に移行していなくてそのまま表示が消える操作をした場合でも、
まだ別の方法を取るか、専門のサービスに依頼をしてデータの復旧ができる見込みがあります。
バックアップ用の「CSV」の拡張子をエクスポートするには?
次に、Outlookには連絡先のファイルを一括でエクスポート・インポートする機能が搭載されています。
まず、アウトルックのウィンドウを立ち上げて、「ファイル」のタブを開きます。
「開く/エクスポート」の項目から、「インポート/エクスポート」を開きます。
次に表示されるバルーンの、「ファイルにエクスポート」を選択して「次へ」と進みます。
「テキストファイル(コンマ区切り)」を選択して、また「次へ」と進みます。
そして、連絡先の一覧から必要なフォルダーを選択して「次へ」を押します。
エクスポート先のファイル名を記入して、「参照」ボタンで保存先のフォルダーを選択して、
「次へ」→「完了」と進めると、バックアップ(backup)用の「CSV」の拡張子が保存されます。
アドレス帳のファイルをアウトルックにインポートするには?
次に、以前にエクスポートの機能でバックアップした連絡先といったファイルや、
ほかのアプリケーションソフトで使用していた、アドレス帳のデータをインポートする手順について。
まず、Outlookで同じく「インポート/エクスポート」を開いて、今度はバルーンの一覧にある、
「vCardファイル(.vcf)のインポート」や、「他のプログラムまたはファイルからのインポート」を選択して、
「次へ」と進みます。
そして、「vcf」や「pst」「CSV」といった、連絡帳のデータがある拡張子の選択をして、
そこからは「次へ」を数回をして、アウトルックへのインポートを行って、抜き出しが「完了」します。
そして、正常にファイルが復元できましたら、別名で保存するといった措置を行ってください。
また、住所録などの連絡先のデータが消えた時に復元する方法について詳しくは、こちらのページにて。
もし、インポートできない時や文字化けの不具合が起こって正常に読み込めない場合は、
試しに別の拡張子でファイルを保存して、連絡先のデータを移し直されてみてください。
一方で、もし対象の住所録などの拡張子が破損していて画面上で正しく追加されない状態の時は、
専門業者のデータリカバリーのサービスにストレージを出して、修復してもらわれることをおすすめします。
別のメールクライアントソフトから取り込みするには?
次に、以前にOutlook Express(アウトルックエクスプレス)やThunderbird(サンダーバード)、
またSylpheed(シルフィード)やeM Client(イーエムクライアント)、Windows Liveメールといった、
別のメーラー(mailer)で連絡帳を作成、ないしインポートをして編集されていた時は、
そちらのソフトウェアを開いて、まだアドレス帳のデータが残っているかどうかご確認ください。
メールクライアントソフトにまだ住所録などがありましたら、エクスポート機能で取り込みをするか、
Outlookの連絡先(宛先)の項目に書き写して、ファイルの保存をされてみてください。
ほか、Outlook Expressのアドレス帳のデータを復元する方法については、こちらのページにて。
もし文字化けしてテキストが読み取れない時は、エンコードの変更をして保存をされてみてください。
別のPCのパブリックフォルダーやゴミ箱のディレクトリを確認
また、前に使っていたPC本体のソフトウェアの、その時の使い方によっては、
わかりにくい箇所の特殊な領域である、他のユーザーと共有のパブリックフォルダーや、
ゴミ箱や削除済みアイテムのディレクトリにあって、そこから読み出しができる可能性もあります。
ほか、Outlook で削除済みの連絡先を復元する の解説も参考までに。
また、Microsoft OneDrive(ワンドライブ)やGoogleドライブ、iCloud(アイクラウド)といった、
クラウドストレージのサービスを利用されていましたら、パソコン上に作成された専用のフォルダーから、
過去に連絡帳やメールのデータを、バックアップで転送していたかどうかもご確認ください。
「vcf」や「msg」の拡張子をデータ復元ソフトで修復する
次に、ゴミ箱を空にしていてどこにも連絡先のファイルのバックアップの分が見つからない時や、
CドライブやDドライブをフォーマット(初期化)して、一括で画面上での表示を消去した場合には、
まだパソコンのSSDないしHDDのセクタ上には、消えたデータの痕跡が残っている見込みがあります。
自分で痕跡データを抽出するには、市販のデータ復元ソフトを使用して修復を行う方法があります。
Cドライブ(ローカルディスクC)のパーティションが含まれた、SSDないしハードディスクを検査する際は、
データ復元ソフトを直接パソコンにインストールせずに、DVDないしUSBブートでの起動をしてください。
ボリュームにドライブスキャンを掛けて、「vcf」や「msg」「oft」「txt」「CSV」などの拡張子が検出できましたら、
外付けハードディスクといった場所に、目当てのアドレス帳に該当するファイルの保存をしてください。
間違えて消してしまった宛先のファイルを開き直す
最後に、対象の間違えて消してしまった必要な宛先のあるファイルを開き直して、
無事に住所録のデータが展開できれば、復旧に成功です。
また、Outlookといったメール復元用の専用機能があるソフトウェアも販売されています。
しかし、一般の個人ユーザーでできる範囲では、検出に失敗して表示されない場合も多くなります。
より確実には、プロのデータ復元のサポートを実施されたサービスの方で、
間違えて削除したメールや連絡帳といった、拡張子の修復の作業を行ってもらわれることを推奨します。
住所録が書かれたメールや用紙を探して再作成をしてみる
次に、自宅や自社に、これまでに郵便で届いた手紙やはがき、ビジネスでの通知やプレゼンス情報、
または下書き用に印刷した宛先や住所録、メールアドレスが書かれた用紙が残っていましたら、
そちらを元にOutlookといったソフトウェア上で書き直して、データを再作成をする手法もあります。
あるいは、別のメールソフトやExcel(エクセル)、また前のパソコンで送信・受信・下書きをした、
メールやメモ帳に記入されている、連絡先のグループやお気に入りといった分のアドレスなどが残っていましたら、
そちらを順に一つずつ検索で開いて、コピーぺーストでデータを保存していく方法もあります。
壊れたパソコンからデータを復旧してもらうこともできる?
一方で、パソコンに搭載されたハードディスクないしSSDの内部回路や差込口が破損していたり、
またはバックアップをした外部のRAIDやNASといった補助記憶装置が壊れていたら、
一般の個人では、そのままではデータが読み込みできなくなってしまいます。
また、PC本体のパーツが破損して開けなくなった際に、小型のノートPCやMac製品など、
マシンの筐体の構造によっては、自身での部品の交換が難しくなる場合もあります。
その際に、壊れたパソコンや外付けの補助記憶装置にどこにも代わりがない重要なファイルが残っていましたら、
ストレージが認識されない物理障害のトラブルに対応された、データ復旧サービスセンターに問い合わせて、
故障したストレージにある、連絡先といったファイルを取り出ししてもらわれることをおすすめします。