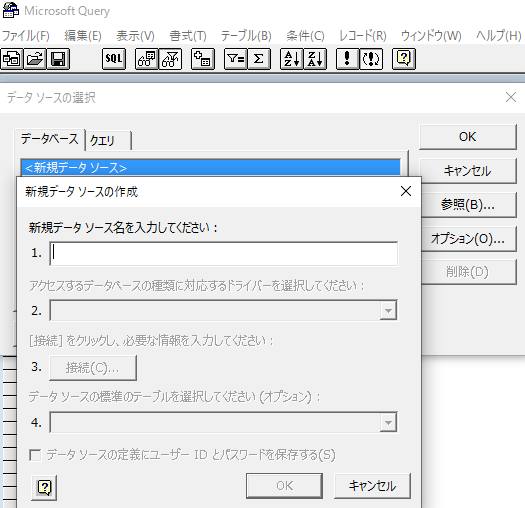Microsoft 365(Office)ワープロソフトである、Word(ワード)上でテンプレートを使って、
作成、編集をしていた連絡先リスト(アドレス帳)を、誤った消去のミスやパソコンの故障で失った時に、
住所録の文書といったデータを復元するにはどのようにすればいい?という疑問について。
目次
Wordの連絡先リストのテンプレートを使い直すには?
まず、Wordで使用していた連絡先リストのテンプレートをもう一度使い直す方法について。
「ファイル」タブの「新規」の画面で、検索窓に「連絡」「住所」「アドレス」といった入力をすると、
一覧にアドレス帳などの表が出てきますので、その中から探されてみてください。
また、ExcelやAccessといったほかのオフィススイートにありますテンプレートを使用する際には、
そちらのソフトウェアも一緒にパソコン上にインストールを行ってみてください。
インターネット上にある素材のテンプレートを使用していて、もし見つからなくなった際には、
以前にダウンロードしたウェブページを、検索や履歴やブックマークで探されてみてください。
一方、住所録を記入していたファイルの拡張子の方を失った時は、
専用の機能を使うか、専門のサービスで復元をしてもらう必要が出てきます。
エクスポートの機能でアドレス帳をバックアップするには?
次に、マイクロソフト・ワードのソフトウェアには、同じく「ファイル」のタブに、
アドレス帳といったデータをバックアップするための「エクスポート」の機能が搭載されています。
こちらの項目ではまず、レイアウトや書式、フォント、配置した画像を維持したままで保存ができる、
PDFまたはXPS文書の拡張子で、連絡先リストといったファイルを発行できます。
一方で、「ファイルの種類の変更」の方を選択して「txt」のテキストドキュメントなどの拡張子で保存をすると、
画像コンテンツといった一部のデータは維持されずに文字のみで記録されますので、ご注意ください。
こちらのファイルを後に開き直してWord上で再度編集をするには、「インポート」で展開をしてください。
「このWordの連絡先リストは破損しています。」と出た時に修復するには?
次に、以前に保存をした連絡先のファイルをウィンドウズのパソコンで開こうとしたら、
「このWordの連絡先リストは破損しています。プログラムのエラーの結果破損したか~」というバルーンが出て、
Windows上での拡張子の展開に失敗してしまい、データが反映されない場合の対処について。
まず、メッセージに従って「OK」ないし「はい」を押して、ファイルを開いて修復できるかどうかをご確認ください。
「申し訳ございません。Wordの連絡先リスト」は内容に問題があるため、開くことができません。」と出たり、
文字化けが起きて取れない時は、バックアップしていたファイルがあるかどうかをひとまずご確認ください。
また、その他のエラーで損壊してしまった場合も同様に、バックアップの分を探されてみてください。
ほか、Excelのアドレス帳のデータを復元する方法については、こちらのページにて。
予備のファイルがなかった時は、ひとまず壊れた拡張子をそれ以上は書き換えないようにして、
専門の事業のデータリカバリーのサービスに出して、修復をしてもらわれることを推奨します。
ワードで文章の入力をミスした時に修正をするには?
次に、ワードのワークシートへのテキストの入力中に文字を間違えて記入したり、
一部をミスで削除してしまった時には、ほかのソフトウェアと同じく、
画面左上の「元に戻す 入力」のボタンを押すか「Ctrlキー+Zキー」で復元ができます。
こちらは、入力を一回繰り返すごとに、一段階ずつアクションをさかのぼる形で、
連絡先の文章などのデータを巻き戻す形で、修正していくことができます。
注意点としまして。ウィンドウを閉じるとメモリの一時データが消えて、「元に戻す」ないし「やり直し」が、
その時に開いていた分は効かなくなるため、特に上書き保存を長くしていなかった場合はご注意ください。
ほか、Microsoft Word(ワード)のデータを復元する方法については、こちらのページにて。
また作業の途中でOSがフリーズしたり、パソコンの電源が停電などで閉じた時は、Wordの自動保存機能を使って、
前回に一定の時間おきに保存された予備のデータから復旧できる見込みもあります。
間違えて削除したdocxやPDF、XPSの拡張子を復元するには?
次に、Wordで取り扱うアドレス帳の「docx」や「PDF」「XPS」またはExcelでも使用している「CSV」といった形式の拡張子を、
間違えてSSDやハードディスク、外部のリムーバブルディスクから削除して表示されない時に復元する手法について。
まず、ゴミ箱のフォルダーを開いたり、「ファイル履歴」といった以前にバックアップをした分などをご確認ください。
ほか例として、デジタル データ リカバリー 様での、【Word】削除・上書き・未保存ファイルの復元方法を徹底解説! の案内も参考までに。
予備のデータがなかった場合でも、まだ画面上のフォルダーでファイルの表示が消えただけで、
HDDやSSDUSBメモリやSDカードのセクタの部分には、データの痕跡が残っている可能性があります。
こちらは、市販のデータ復元ソフトを購入してドライブスキャンの機能を使用して、
必要な連絡先リストといったファイルが検出できましたら、そこから復活を試みる、という手法があります。
一方で、一般個人のユーザーでできる範囲では、目当てのアドレス帳のファイルが抽出できなかったり、
拡張子が破損している状態で修復がされてしまいうまくいかないケースもあります。
より確実には、プロのデータ復元のサポートを実施された事業で行ってもらうこともできます。
メモやハガキ、メールの住所を見本にして連絡帳を作り直す
次に、過去に下書きをして住所の印刷をしていたプリント用紙をまだ取っていたり、
または受け取った手紙やハガキ、名刺、ラベルシール、ビジネス文書、メモ帳やノートなどを、
どこかに保管していましたら、取り出して見本にして、もう一度宛先のリストを作り直す方法もあります。
また、送信・受信をしていた電子メールの方に、宛先のメールアドレスが残っていたり、
本文に住所氏名が記入されていましたら、そちらを参考にして文章の貼り付けたり、
インターネットでの情報収集をして、企業などの連絡帳のデータを再作成する手法もあります。
故障したパソコンのSSDやHDDからデータを復旧してもらう
次に、パソコンやスマートフォン、タブレット端末の本体自体が故障してしまい、
連絡先リストなどのファイルが開けなくなった時は、SSDやハードディスクを本体から取り外して、
PCを修理に出して、後日にストレージを読み込み直す手法が便利です。
別のパソコンに増設して読み出す場合に、フォルダーがロックされていて開けない時は、
アクセスの許可を試してみるか、元のPC本体ないし別のOSで開いてみてください。
読み取り専用になっている時は、フォルダーないしファイルのプロパティから変更をしてください。
また、隠しフォルダーの設定で非表示にしていたのをうっかり忘れて見つからない、というケースもあります。
もし、小型・薄型のノートブックPCやMacのパソコン、またはモバイル端末が故障してしまい、
地震では内蔵のストレージの取り出しが難しい、 うまくできない、という際には、
こちらも専門業者のデータ復旧サービスセンターに出して、回収をしてもらうことができます。
また、HDDやメモリーカード自体が破損して読み取りができなくなった時はそれ以上の通電を控えて、
物理障害に対応されたサービスで、データの取り出しをしてもらわれることをおすすめします。