MicrosoftのWindowsのOSをインストールしたパソコンが、起動中にフリーズや深刻なエラーを引き起こして、
操作が利かなくなった時は、まだデスクトップ上のカーソルが何とか動けば、
すべてのアプリケーションソフトウェアの作業を中断して閉じてから、
パソコンをシャットダウンすれば、次の起動の時に大抵は自動的に問題から回復します。
ですが、それでも元に戻らなかった時にセーフモード(safe mode)で開く形でOSを立ち上げ直して、
パソコンの内部のデータファイルを回収するには、どのような手順で行えばいい?という疑問について。
オペレーティングシステムにフリーズやエラーが出る原因とは?
まず、WindowsのOS自体の動きが完全に止まってフリーズ(ハングアップ)したり、
何かのエラーが出て開けないトラブルの主なの原因について。
最初に電源ボタンの長押しなどで、強制的にパソコンを閉じたら、
その後で稀に、デスクトップの画面が開けなくなることがあります。
また、Windows11や10、8のパソコンで、作動中にいきなり強制終了してしまったり、
画面が真っ暗のままでデスクトップまで進まなかったり、停電などで電源がダウンして閉じてしまった後に、
再起動が繰り返されるループを引き起こして、いつまでたっても起動できなくなるケースもあります。
ほか、長期間パソコンを使っていなかったりアップデートをしていなかった後で電源を起動すると、
立ち上げの際にエラーが起きて、WindowsやMacの画面が開けなくなるトラブルも稀に起こりえます。
ですが、ハードディスクやSSD自体がBIOSの設定画面にも認識されずアクセスエラーが出ている時には、
プロのデータ復旧サービスに問い合わせて、必要なデータを復元してもらわれることをお薦めします。
OSを起動した時に不具合が発生した際の問題解決のやり方
次に、それぞれの原因によりOSを起動した時の不具合が発生した場合での、
PC本体の立ち上げ直しによる対処といった、問題解決のやり方について。
まず、電源を閉じた後は電源コードとUSBコード、LANケーブルなどを、
マシンの本体から全部抜いて、しばらくPCを冷まして休ませます。
それから数十分~数時間後に起動すると、また正常に立ち上がって、
システムの不具合が自動的に元に戻ってウィンドウズが立ち上がり、無事に問題が解決できることが多いです。
それでも直らない時には、WindowsやmacOSに備わったセーフモード(セーフ・ブート)を使用して、
パソコンを立ち上げて、中身の大事なデータのバックアップによる移行・回収の作業を試みる使い方もあります。
マイクロソフトのWindowsでは、「コマンド選択画面」からメニューの「セーフモード」を選んで実行して、
オペレーティングシステムのデスクトップの画面を、最低限の用途による機能のモードで起動できます。
セーフモードでWindowsを起動してファイルを救出する方法とは?
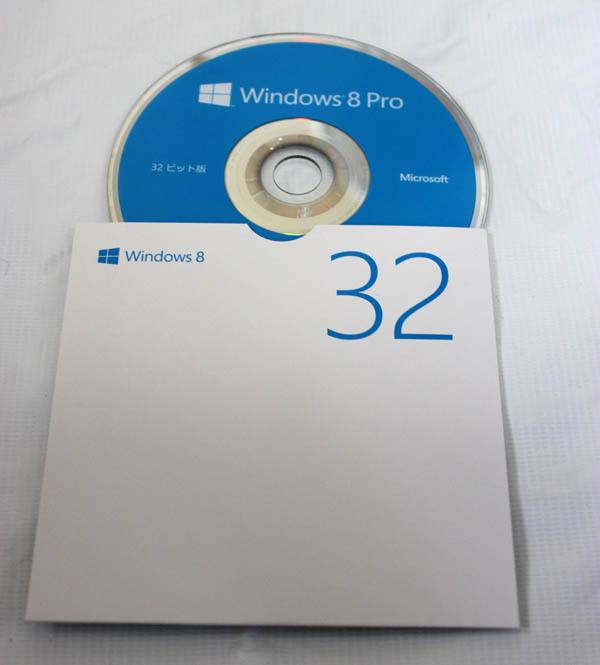
次に、「セーフモード」で一時的にOSを立ち上げて、データファイルを救出する手法があります。
ひとまず、シャットダウンの後に再びWindowsのパソコンの電源スイッチボタンを押してください。
BIOSのタイトルロゴ画面が表示された時に、「F8キー」を数回押します。
すると、ディスプレイ上に黒い背景と白文字の「詳細ブート オプション」というタイトルで、
「セーフモード・ネットワーク・コマンドプロンプト~」
といった項目が書かれた、Windowsの起動メニューの画面が表示されます。
そして、以下のような「拡張起動オプション」の機能を一つずつ順に選択して、
ウィンドウズが起動ができるかどうかを試していく方法が有効です。
「セーフモード、セーフモードとネットワーク、セーフモードとコマンドプロンプト」、
また、「前回起動時の構成、Windowsを通常起動する、コンピューターの修復、
システム障害時の自動的な再起動を無効にする」などの手順があります。
ほか、セーフモードで起動できない時にパソコンを回復する方法については、こちらの解説ページにて。
もしパソコンを立ち上げてから待機してもロゴ画面が映らず、ビープ音も鳴らない時は、
内部パーツの中でも重要なマザーボードが故障している可能性が高いです。
その際には、基板の換装が必要になるのですが、筐体が小型または複雑な配置で難しそう、
という際には、プロのパソコン修理サービスに出して、交換をしてもらうこともできます。
ウィンドウズのパソコンを開いてデータを回収してから再起動する
次に、ウィンドウズが起動できたら、セーフモードの状態だとまだ最低限の動作しか行うことができません。
外付けHDDなどの外部のデータ記憶装置を接続するか、DVDドライブにDVD-Rを差し込むなどして、
重要なデータのバックアップを取って、ひととおりの回収をされてみてください。
ほか、セーフモードからOSを正常に起動して修復するには?という疑問については、こちらの解説ページにて。
そして、セーフモードで立ち上げたWindowsでの作業がひととおり済んで無事にデータが救出できましたら、
一度パソコンのOSを再起動で終了させてください。
これでセーフモードを解除してから、その後 通常のモードでWindowsを起動する方法により、
自動的にエラーからコンピューターが修復されて、元に戻ることも多いです。
macOSのパソコンやスマートフォン、タブレット端末の場合は?
また、MacBook Air/ProといったmacOSのパソコンに不具合が出た時や、
スマートフォンやタブレット端末の、iOSのiPhone・iPad、
Android(アンドロイド)のXperia、AQUOSといったモバイルコンピューターのホーム画面で問題が発生した時も、
同様にセーフモード(セーフ・ブート)での立ち上げと、再起動による修復の仕方を試されてみてください。
(もし再起動してもセーフモードが解除されず抜け出せない時は、一度シャットダウンで電源を閉じたり、
詳細ブートオプションのメニューやBIOSの設定画面で、立ち上げの操作をし直されてみてください。)
また必要なファイルのバックアップによるデータ救出の作業も、デジタルデータリカバリー様といった、
専門の復旧サービスの方で、代行のサポートを請け負ってもらうことができます。
ループが続く時にオペレーティングシステムを修復するには?
次に、いつまでたってもループが続くようであれば、デスクトップパソコンまたはノートパソコンの、
DVDドライブ装置のトレーに、製品の本体に同梱されている「Windowsの起動ディスク」を挿入して、
「スタートアップ修復」や、またはクリーンインストールによる直し方を実行してみましょう。
そして、その後で通常起動をしてWordやExcel、PowerPoint、Outlookといったアプリケーションソフトを、
順番にインストール・セットアップし直されてみてください。
また注意点として、何かのソフトウェアをインストールした後にトラブルが起きていた場合は、
そのアプリケーションソフトのセットアップはいったん控えることを推奨します。
OSを再インストールやシステムの復元で修復する
もし、それでもOSが直らない時は、トラブルシューティングのための標準機能である、
「システムの復元」などのツールを使って、Windowsを修復されてみてください。
(macOSのパソコンの場合は、「Time Machine」の通常機能など。)
しかし例外のアクシデントとして、セーフ・モードで どのコマンドを選択しても、
デスクトップの画面が開かれる前に、またBIOSのロゴ画面に戻ってくることもあります。
それが何度でも続いてしまい、ループしていく状態になるケースがあります。
また、稀にオペレーティングシステムの起動時に出る障害で、
システムファイルの損傷などにより、セーフモードの黒い画面がループして表示されたり、
白い点がくるくると回ったり「お待ちください」といった表示が出たまま、画面が進まない問題のケースもあります。
これもやはり同じように、Windowsのデスクトップの画面がなかなか開けないエラーが発生する類のトラブルです。
場合によってはOSの再インストール(リカバリー)を行って、工場からの出荷前と完全に同じ状態に、
初期化(フォーマット)をすると、システム面での破損のほとんどは元に戻すことができます。
また例として、とげおネット 様での、Windows10をセーフモードで起動する3つの方法 の解説も参考までに。
ほか、何かのソフトウェアをインストール・セットアップした後でエラーの不具合が起きた時は、
何とかデスクトップが起動できましたら、コントロールパネルの「プログラムと機能」を開いて、
一度そのユーティリティーをアンインストール(削除)されてみてください。
開けないファイルをデータ復旧サービスセンターで取り出してもらう
もし、まだコンピューターの操作に慣れず修復の作業が難しい時は、メーカーの長期保証サポートなどの、
各修理サービスか、私設のパソコン修理の受付店に注文をして直してもらうことをおすすめします。
初期化の前には、まだ何とかOSが開けて可能であれば、
外付けハードディスクや外部のRAID、NAS、DVDに、必要なデータをバックアップしてください。
パソコンがどうしてもデスクトップの画面まで開けなくて、大事なファイルが回収できない時は、
同じくフォーマットの前に、内蔵のハードディスクまたはSSDに残った大事なデータを、
専門業者のデータ復旧サービスセンターに依頼して、取り出ししてもらわれることもおすすめします。





