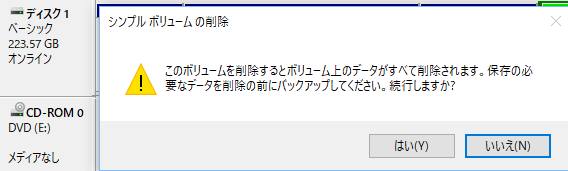パソコンをお使いの際に突然、内部の部品が故障すると、電源が入らなくなる場合があります。
そんな時に、中身のハードディスクのデータをいったん読み込みして引き出すためには、
主にどのような復旧の方法がある?という疑問について。
目次
HDDが認識できず電源が入らない原因とは?
まず、HDDまたはSSDの認識(読み込み)そのものに障害を起こす場合の主な原因について。
パソコンを長く使っていると、電源ボタンの回路や電源ユニット、マザーボードといった中枢のパーツが、
経年劣化(老朽化)や異物の混入、熱暴走などの影響で壊れることがあります。
また、CPUやメモリを交換した時に正常にマザーボードに差し込まれていないと、
電源(Power supply)を入れてもすぐにパソコンが止まってしまいます。
ノートパソコンの場合は、持ち歩きの際に落としたりどこかにぶつけて強い衝撃を受けてしまったり、
またはうっかりコップを倒して飲み物をかぶってしまったり、雨や雪で水濡れをしたり、
池や川、海に落として水没した影響で壊れて、電源が入らないケースなどがあります。
ほか、落雷や台風、水害などの影響で、パソコンの回路が焼き焦げてしまう原因などもあります。
これらのアクシデントにより、パソコンの電源がまともに入らなくなって動かせなくなると、
やはりそのままでは、ハードディスクが認識できずデータを開くこともできなくなります。
ですが、まだ適切な処置をしてパソコンの修理をするか、専門のサービスで機器を取り扱ってもらい、
専門のサービスでデータの読み出しによる救出をしてもらう方法があります。
壊れたパーツを新品に交換して修理する手法とは?
次に、パソコンの電源が立ち上がらないとWindowsやmacOS、LinuxなどのOS自体が開かずに、
内部に記録されたファイルやフォルダー、システムも、やはり壊れたままだと読み取ることができなくなります。
そこで、パソコンの内部の壊れている一部のパーツを分解で取り外して、
故障した箇所の機材を新品に取り換えて修理をすれば、またパソコンが開ける可能性は高いです。
しかし、もし具体的な故障の箇所がはっきりとわからなかったり、自身での交換が難しそう、
またはすぐにパーツの換装による修理が注文できそうにない、という場合は、
ひとまず、ハードディスクドライブだけをPC本体から取り外す手法が有効です。
デスクトップ型パソコンにハードディスクを増設する
まず、デスクトップ型パソコンのケースに内蔵されたマザーボードのコネクタ(プラグの差込口)に、
S-ATAケーブル、またはIDEケーブルと電源ケーブルをハードディスクに接続して、
新しいドライブとして増設して、ボリュームを開いてデータを引き出しをする方法があります。
※機材の分解や内部パーツからの読み出しなど、部品の分解での細かい作業が多いため、
パソコンの初心者の方は特に慎重にご検討ください。
ハードディスクをパソコンに増設すると、(WindowsのOSの場合)ローカルディスク(D)(E)(F)、
という表示で、エクスプローラーの画面などでフォルダーを開いて中身のデータを展開できます。
ほか、パソコンの電源が付かない原因とデータを救出する方法について詳しくは、こちらのページにて。
ノートパソコンのHDDを、デスクトップパソコンの3.5インチ型ドライブベイに接続するには、
2.5インチのハードディスクを取り付ける変換マウンターを、別に購入して設置してください。
SATA/IDEケーブルと電源ケーブルにつなげる
次に、一時的にHDDを取り付けるだけであれば、小型のPCケースでドライブベイに空きがなかったり、
変換マウンターを持っていなくても、
SATA/IDEケーブルと電源ケーブルの空いているコネクタに接続するだけで、デバイスに認識できます。
AppleのMacBook Pro/Airといった、小型・薄型のノートパソコンだと、
ストレージの取り外しがやや難しく、またトルクスドライバーなど専用の工具も必要です。
また、基本的に一台しかHDDまたはSSDを組み込めないパソコンで読み込みしたい場合には、
外付けのUSBハードディスクケースなどをご使用ください。
自身ではHDDの取り外しが難しそうな構造のマシンの場合は、デジタルデータリカバリー 様といった、
専門のデータ復旧サービスセンターにて、読み出しをしてもらわれることも推奨します。
外付けハードディスクケースで読み込みする手順とは?
次に、外付けハードディスクケースの中にストレージを差し込みして、
USBコネクタから外部のローカルディスクとして読み込みする手順について。
まず、パソコンに組み込まれているハードディスクドライブを、
一度ドライブベイから固定ネジを取り外して、マシンから取り出します。
そしてIDE方式かSATA方式、また3.5インチか2.5インチサイズの、
それぞれに対応された外付けのハードディスクケースをご使用ください。
そちらの製品のカートリッジの中に差し込みをして、USBケーブルから、
別のパソコンなどの正常に動くコンピューターに繋げて、データを読み込みして復旧します。
USB変換ユニットでパソコンにつなげる方法とは?
次に、USB変換ユニット(ハードディスク変換アダプター)にHDDを差し込みして、
同じくUSBコネクタからパソコンにつなげる方法もあります。
SATAとIDE、3.5インチと2.5インチ、とほぼすべてのサイズと方式のハードディスクやSSDを、
一台読み込みできる機材をお探しの際には、USB変換ユニットの製品が大変おすすめです。
ほか、パソコンの電源は入るけれど起動しない状態からデータを復旧する方法については、こちらのページにて。
一方で、USB変換ユニットはハードディスクがカートリッジに保護されていない、
外部にむき出しの状態で接続される状態で使うことです。
外付けHDDとしてしばらく使う予定の場合には、やはり「ドライブケース」の製品の方が安全です。
別のコンピューターに差し込みして開いてみる
次に、他のパソコンをお持ちでなくて その代わりにハードディスクを読み込みできる、
別のコンピューターを所有されていましたら、上記の手順のどれかを、
その電子機器で試して、ローカルディスクのデータを読み込んでみる技法もあります。
また、故障を引き起こしてしまったパソコン一台のみしかお持ちでない場合には、
他の方からパソコンを借りたり、データを読み込んでコピーができる別のコンピューター、
例えば予備のデスクトップPCの、空きのドライブベイに差し込みして開く手法も役立ちます。
ブルースクリーンの画面など、重度のエラーやシステムの破損の状態が表示されて、
セーフモードなどでもデスクトップの画面が開けなくなった場合は、
電源がまだ起動している状態でしたら、BIOSから別のOSを開いて読み込む手法もあります。
また、鹿児島データ復旧センター/パソコンサポート鹿児島 様での案内なども参考までに。
ほか例として、パソコン修理EXPRESS 様での、【解説】パソコンが壊れた!データ移行の方法は?予算は? の解説も参考までに。
一方で、バックアップを取って復旧させたいデータが大量にあると、エラーによる中断が発生したり、
高速の演算処理能力を持たないスペックの低めなコンピューターだと相当に時間がかかっることもあります。
また、HDDをフォーマットした形式に互換性が出せずに読み出しができずデータが開けない場合もあります。
やはりなるべくなら、パソコンを使ってHDDにあるファイルのサルベージを実行してください。
専門業者のデータ復旧サービスにサルベージを注文する
また、パソコンの初心者で装置の分解や増設、取り外しの修理作業にまだ不慣れな方だと、
手順を間違えてシステムを変な具合に変更してしまったり、
うっかり機材の一部を折ったり欠けたりして、破損させてしまうおそれもあります。
また、HDDにヘッドクラッシュが起きて異音が鳴っている状態のような重度の物理障害が起きている時に
うっかり知らないまま何度も無理な読み出しを繰り返してしまうと、
かえってドライブ装置の故障を進行させてしまう事例もあります。
(特に、一般の個人ユーザーの方が見よう見まねでHDDやSSDを分解される行為は、
設備、技術ともに不十分であり危険ですのでお控えください。)
やはりなるべく、プロフェッショナルのデータ復旧業者の受付に問い合わて、スタッフとクリーン設備が整ったラボにて、
ハードディスクからの大事なデータファイルの引き出しの作業を行ってもらう方法が、最も安全で確実です。