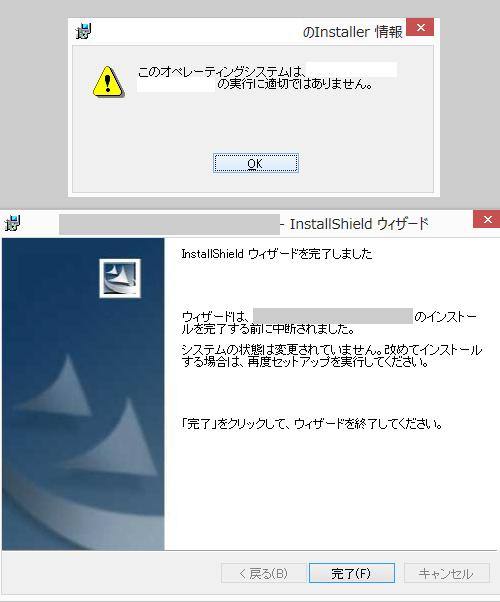マイクロソフト社からリリースされた新しいオペレーティングシステム
「Windows 8.1」(ウィンドウズエイトポイントワン)で、
深刻なシステム上の不具合が出てた際に備えて、システムの復元ポイントを手動で作成して、
後から修復ができるようにする手順は?という疑問について、
目次
Windows 8.1のOSのアップデート中のエラーとは?
まず、Windowsはシステムの中身が頻繁にアップデートされていくのですが、
特に新しいOSは上書き更新(アップデート)の量も多くなりやすいです。
また、これまでインストールしてきたアプリケーションソフトウェアの方も、
互換性を高めるためにWindows8対応のものに少しずつアップデートされたり、
新しいバージョンのユーティリティーを購入する必要が出ることもありますね。
そんな中で、ある時OSやプログラムのアップデートの際に、
何かのエラーやバグが突然発生して、システムに不具合が出る可能性もあります。
ですが、適切なトラブル解決の手順を行うか、専門のサポートセンターで、
コンピューターの問題からの修復を行うことができます。
Windowsにシステム的なトラブルが出た時は?
次に、Windowsが正常に起動できないエラーが出ている時は、軽度のシステム面での問題である場合も多く、
もう一度再起動をするかセーフモードで立ち上げれば、その次は正常に開けるパターンも多いです。
OSの最初の起動画面のみ表示されて、そこから先は止まってしまったり、
Windowsが開かない、または重い動作の途中でフリーズした、というアクシデントが出た場合は、
オペレーティングシステム上のトラブルが多く、回路自体は問題がない場合がほとんどです。
ですがパーツのスペックが不足していて、OSの動作環境の基準に満たないケースはあります。
できる限りのシステムやパーツの管理も、コンピューターの作業の上での大切な要素です。
手動でウィンドウズ8のシステムの復元ポイントを作成
次に、上記のようなトラブルに備えて深刻な問題を回避する方法として、
「システムの復元」というバックアップの標準搭載機能を有効にして
後からリカバリーできるポイントのデータを作成しておくと安全です。
(こちらの一例ではWindows 8 ProのOSを入れたPCで解説いたします。)
まず、コントロールパネル⇒システム⇒システムの保護、と移動して
システムのプロパティの画面を開きます。
「保護設定の項目にある「利用できるドライブ」のうちのWindows8.1をインストールしている
「ローカルディスク(C:) (システム)」を選択して、ウィンドウの下の方にある「作成」を押します。
「復元ポイントの作成」のバルーンでわかりやすい説明文か名前を入力して「作成」を押します。
「復元ポイントは正常に作成されました。」と表示されたら「閉じる」を押します。
そしてCドライブの状態が「有効」に変わっていたらOKです。
一方で、最近のWindowsは個人用のファイルのバックアップと復旧のツールは、
システムの復元ではなく別の標準機能と別れていますので、ご注意ください。
また、SSDやハードディスクを初期化して、内部のファイルが消えてしまった、という際には、
専門業者のデータリカバリーのサービスにて、復元をしてもらうことができます。
オペレーティングシステムを以前の状態に巻き戻して修復する
次に、後にパソコンの更新などの際に何かOSで不具合が起こった時に、
いつの状態にオペレーティングシステムを戻していいかわからなくなった時には、
この手動で作成した復元ポイントを任意で選択して修復させることもできます。
その際には同じシステムのプロパティの画面にある「システムの復元」を押します。
[別の復元ポイントを選択する]⇒[次へ]と進み、一覧の中から指定の手動ポイントか
何かのアプリケーションソフトウェアのインストール時に作られたポイントを選んで、
「影響を受けるプログラム」のボタンを押して先に問題が出ないか確認します。
そして「次へ」を押して「完了」を押すと、
コンピューターがトラブルが起こる前の状態などの段階まで戻ります。
ほか、NEC LAVIEのパソコンでの、Windows 8 / 8.1で、復元ポイントを手動で作成する方法について教えてください。 の解説も参考までに。
もしウィンドウズ自体がパソコンの電源ボタンを押しても正常に起動できないほど深刻なトラブルに
見舞われてしまった時は、パソコン本体かWindows 8 ProのOSの購入をした時に付属で入った
起動ディスクをDVDドライブのトレーに再び入れて、各種のシステム修復機能を使ってみてください。
コントロールパネルからエディションを確認する
またWindows 8.1は、Windows StoreでOSをアップデートする形で使用できます。
(ウィンドウズ7以前のバージョンからアップグレードする場合には
リテールパッケージを新しく購入することで実行します。)
普通にパソコンを使っている分には、ウィンドウズ8とそれほど変わりはなく、
インストールなどで拡張したアプリケーションソフトウェアのほとんどは互換性を保ったまま使用できます。
(一部の未対応のユーティリティーは「互換性のトラブルシューティング」を使って、
Windows8.1でも起動できるように設定します。)
またOSのアップデートを行ったつもりが、何かの途中のトラブルで正常に行われていなくて、
Win8のままだった、ということがあります。
なので、しっかりと変更されているかどうかを確認するには以下の画面を開いてください。
コントロールパネルを開いて、「システム」を開くと、
「Windowsのエディション」の項目が「Windows 8.1 Pro」と表示が変わっています。
また、アップデートの後にはデスクトップの画面の下にあるタスクバーの左端に、
スタートボタンにあたる白い長方形のようなマークが加わります。
パソコンの修理サービスでコンピューターを復旧してもらう
また、他にもコントロールパネルにある「ファイル履歴」などを設定して、
外付けHDDにハードディスクやSSDのバックアップを取っておいたり、
「回復」の項目から外部のデータ記憶装置用に回復ドライブを作成しておくと、
パソコンが不調を引き起こして起動できなくなった時に安全です。
もしこれらの手順が難しくてよくわからない場合や、パソコンの部品そのものに何か不具合が
出てきた時には、カスタマーサポートや専門のパソコン修理サービスで、復旧の作業を受けてみてください。
また、破損して開けないパソコンから個人用のファイルを取り出したい、という際には、
プロのデータ復旧のサービスで内部の拡張子を救出してもらうこともできます。