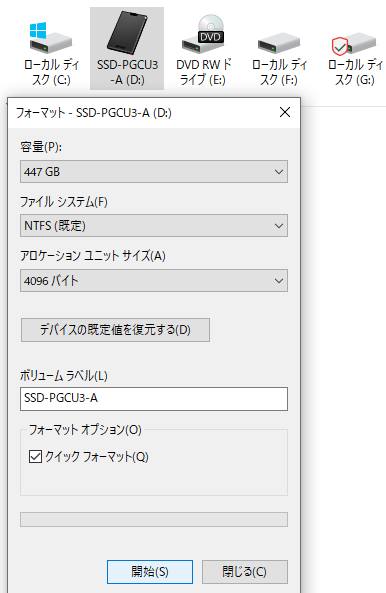Microsoft Windows(マイクロソフト・ウィンドウズ)のパソコンで、
ハードディスクドライブやSSDに保存されたデータを、誤った消去や上書き、初期化などで失った時に、
Cドライブ(ローカルディスク)にインストールされたOSで、プログラムに搭載された機能を使用して、
ファイルを復元するには、どういった方法がある?という疑問について。
Windowsにあるデータのバックアップと復元の機能とは?
まず、最近のWindows8、10、11のOSのパソコンには、いざという時のための、
『ファイル履歴』や『バックアップと復元』といった機能が搭載されています。
またそれまでのWindows7やVista、XPでは、『システムの復元』という機能がそれに該当します。
こちらの機能では、事前にセットアップを行うことによって、
それぞれの指定の範囲内での、ウィンドウズで取り扱うデータの予備を取ることができます。
また、各機能でカバーができるフォルダーやシステムの範囲外の部分のデータは、
市販のソフトや専門のサービスでのバックアップや復旧を行うことができます。
失ったデータをファイル履歴のツールで復旧する手順とは?
次に、Windowsのデスクトップのアイコン、またはモニター左下にある「スタート」のボタンから、
「コントロールパネル」を開いて、「ファイル履歴」のツールの項目をクリックします。
バックアップを使用するドライブ装置の名称を一覧から選択して、「OK」を押します。
「ファイル履歴はオンになっています」と表示されたら、「今すぐ実行」を押すと、
コピーのファイルが保存されて、ボリュームに「FileHistory」というフォルダーが作成されます。
この中に、ライブラリ、デスクトップ、連絡先、お気に入りといった予備のデータがバックアップされています。
また、バックアップがされる度に、前回から新しく追加された差分のデータが保存される仕組みです。
そして「個人用フィルの復元」のメニューを開くと、バックアップしたフォルダーの一覧が表示されます。
その中から必要なファイルやフォルダーを選択して、ウィンドウの下部にある、
「元の場所に復元します」のボタンを押すと、以前のフォルダーに貼り付けによる復旧が行われます。
バックアップと復元 (Windows 7)を使う方法とは?
次に、「バックアップと復元 (Windows 7)」の項目の方も同じく、
外付けのHDDといったストレージを接続して、バックアップの設定画面でそちらを選択します。
「次へ」と進んで、自動選択の項目を選んだ状態でまた「次へ」を押します。
そして「設定を保存してバックアップを実行」をクリックして、データの保存が行われます。
ですが、これらの方法でも、保存のスケジュールの差分の時間内で作成したファイルを、
誤って削除してしまったり、指定された場所以外のフォルダーのデータが失われるケースもあります。
その際には、専門の事業のデータリカバリーサービスにて、復元をしてもらうことができます。
Windows7以前でのシステムの復元の機能
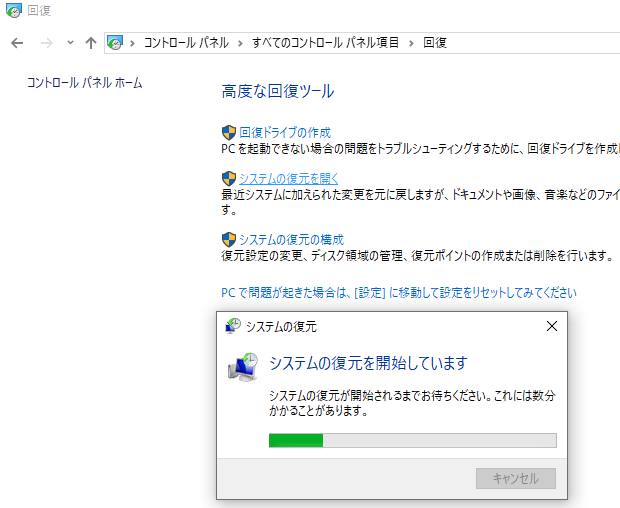
次に、Windowsの7以前のオペレーティングシステムでは、「システムの復元」が、
プライマリパーティションのデータのバックアップの機能としても使用ができます。
まず、モニター画面の左下にある「スタートメニュー」から「コントロールパネル」を開きます。
「システム」→「システムの復元」→「OK」と入力して、いつでも簡単にバックアップができます。
そして、後日にマイコンピューターのCドライブ(ローカルディスク)に保存していたファイルの拡張子や、
インストールしたソフトウェアのプログラムを、誤って消去・上書きしてしまった時、
またシステムの一部が破損して正常にPCが作動しなくなった時に、
システムの復元ポイントの時点にパソコンを巻き戻す形で、復旧できます。
アプリケーションソフトの一部で不具合が出た時は?
一方で、システムの復元の作業はSSDやハードディスクドライブの全部または多く領域のデータを、
数日前のものに上書きする方法で、コンピューターにも負担がかかりやすく、
エラーが発生する可能性もあるため、あまり頻繁には使用されないことを推奨します。
また、一つのプログラムを復旧するために使用して、今度は前回の復元ポイントから、
現在までに保存していた他のプログラムも、以前の状態に戻ってしまい消えてしまう、
というミスが発生することもあります。
ほか、システムの復元が失敗する時にパソコンを回復する方法については、こちらのページにて。
一部のアプリケーションソフトで軽い不具合が出た時には、まず先にインストールのし直しをしたり、
プログラムを個別に修復されていく方が安全、かつ確実な方法です。
またWindows 8以降のパソコンで、ファイルの拡張子自体が破損してしまったら、
バックアップが別の場所になければ、そのままでは開き直せないことが多くなります。
その際にも、プロのデータ復元のサービスでファイルの修復を行ってもらうことができます。
システム修復ディスクや回復ドライブを使用する
また、パソコンのハードディスクやSSDにインストールされたOS自体が破損した時のために、
同じくコントロールパネルから、システム修復ディスクやシステムイメージ、
また回復ドライブを作成する方法もあります。
ほか例として、Windowsバックアップを使用したバックアップと復元 の解説も参考までに。
たとえば、デスクトップの画面が立ち上がらなくなった時に、書き込みしていたDVDのディスクから、
詳細オプションの画面を開いて、スタートアップ修復などの機能を使用できます。
一方で、コンピューターウイルスの重度の感染やレジストリの破損、
ファイルシステムの損壊といった、深刻なトラブルが発生してしまい、
OSがどのようにしても開けなくなった場合には、再インストールの必要も出てきます。
HDDが故障した時に内部のデータを復旧してもらう
しかし、パソコンのWindowsでの誤ったファイルの削除やのOSの破損ではなく、
CドライブまたはD、Eドライブのハードディスクの方にアクセスのエラーが発生したり、
物理的に回路が故障してしまうと、システム上の措置では開き直せなくなります。
ですが、内部のファイル自体はまだ消えずにそのままで残っていることがほとんどのため、
物理障害に対応されたデータ復旧サービスに問い合わせて、救出をしてもらわれることをお薦めします。