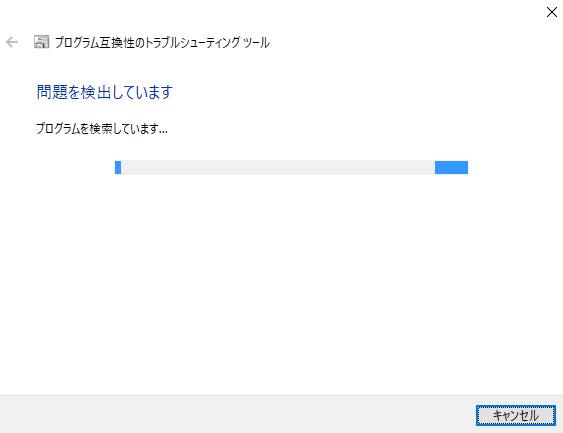WindowsのパソコンのOSの調子がおかしくなった時や貴重なアプリケーションソフトが壊れてしまった時には、
パソコン(パーティションの範囲内)を指定した数日前~数十日前の状態にまで巻き戻して回復させられる『システムの復元』が有効です。
オペレーティングシステムの回復の手順
手順はスタートメニュー⇒コントロールパネル⇒システム⇒システムの復元タブ、と開いて
実行や詳細の設定を行うのですが、何らかの理由でシステムの復元が失敗する、
または復元ポイントにちょうどいい時間のものがないトラブルもよく起こりえます。
例えば、バックアップデータとして保存する『復元ポイント』の日を必ず事前に指定して
作成しておく必要があるのですが、これをしていなければオペレーティングシステムの状態のバックアップが
保管されていないため、前のシステムデータを復旧するには他の方法を試す必要が出てくることもあります。
(デフォルト設定では復元は行えるようになっています。)
必須事項ですので必ず、スタートメニュー⇒すべてのプログラム⇒アクセサリ⇒システムツール
⇒システムの復元 で復元ポイントを作っておきましょう。
頻繁に行うにはデスクトップの画面にショートカットアイコンを送ると便利です。
Windows画面がちゃんと開けていないなど、OS自体に問題がある場合も
難しくなります。コンピューターウイルスの拡大感染がひどい状態などがやっかいですね。
また、HDDやCPU、メモリの使用量が限界近くまでになっていると
システムの復元を実行するための空き容量が足りずに止まることもあります。
PCの軽量化によるエラー発生の修復
右クリックのプロパティの画面で確認をして、空き容量が少ないようでしたら
いらないファイルやソフトウェアを削除したり、他に使用中のアプリケーションソフトを
閉じたり一時的に無効にするなどして、パソコンの負担を軽くしてみましょう。
他に、コマンドプロンプトやパフォーマンスとメンテナンスで、【システムの復元サービス】に
エラーが発生していないかどうかもチェックして、トラブルシューティングも確認されてみましょう。
スタートアップ修復を施したり、コマンドプロンプトの画面で「chkdsk」と打ち込み、
ファイルシステムの問題を修復してみます。
また、セーフモードでオペレーティングシステムが開けるかどうか試してみてください。
Windows10のオペレーティングシステムのパソコン本体の場合には、デスクトプ画面のスタートボタンから入る
「設定」→「更新とセキュリティ」→「回復」のメニューにあります、各種のリカバリーの機能を、試されてみてください。
ほか、オレンジセキュアサービス 様での、システムの復元が失敗しても Windows 起動トラブルの解決方法あります! の解説も参考までに。
どうやってもシステムの復元などが使えない、という事態の時は
OSのクリーンインストールで一度初期化をするとWindowsは直すことができます。
しかし今までのデータやプログラムソフトが全部消えてしまいますので、これらを取っておく時には、
再セットアップをする事前に、専門のデータ復旧サービス店にて
バックアップとファイルの回収を行ってもらわれることをおすすめします。