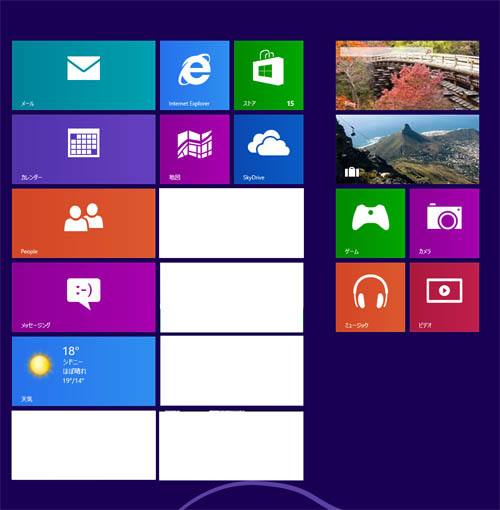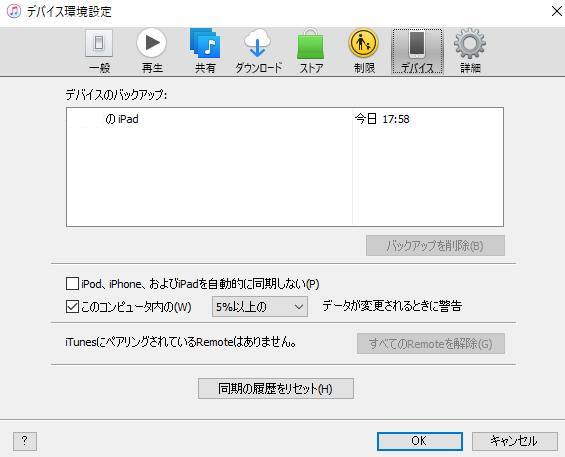「タブレットPC」(Tablet Computer)とは、液晶モニターに表示された画面に指や電子蛍光ペンを使って、
タップ(指でのタッチ)をして指示を入力できるコンピューターです。
一方で、タブレット端末は液晶の画面がむき出しなので、圧迫で割れてしまったり、また床に落とした衝撃や、
水分の侵入といった機械に弱い外的な損傷による故障には、やはり日々の注意が必要です。
またパソコンと同じく、iOS(アイオーエス)やAndroid(アンドロイド)、Windows(ウィンドウズ)といった、
オペレーティングシステムでモバイルコンピューターが動作しているため、
たまに何かのソフトウェア的な影響で、一部の機能や入力がおかしくなる不具合が出る場合もあります。
そんな時には、どのようにすれば壊れたモバイル端末を修理することができる?という疑問について。
タブレットPCによくあるトラブルの一覧
・電源ボタンが反応しない。
・USBケーブルでパソコンに認識しないために同期ができない。
・ホーム画面に戻れない。
・OSのアップデートに失敗した影響で機器が操作できなくなった。
・コンピューターウィルスに感染してOSが破損した。
・タブレットPCがインターネットにつながらない。
・タップによる入力で位置ずれやタイムラグが起きて、正確に操作ができない。
・液晶ディスプレイの画面が割れてしまい、画面が開けなくなった。
・水濡れや水没で浸水して、ショートして壊れてしまった。
・コンクリートなどに落とした衝撃で、回路が故障した。
これらの問題が起きた時は、まだ適切な対処をするか、専門のサポートにて直せる見込みがあります。
オペレーティングシステムで発生するエラーとは?
まず、タブレット端末はスマートフォンと同じく、基本的に頑丈で軽い衝撃などにも強い製品です。
Apple社のiPad(アイパッド)やSONYのXperia、GoogleのPixel(ピクセル)といったシリーズをはじめ、
小型薄い板状の形をした、キーボードや関節部分のないノートパソコンのような形状の製品が特に近年、普及しています。
ですが、システムの面では、他のコンピューターと同じく、やはりエラーが時々出てしまうこともあります。
上記のようなトラブルのうち、まずシステム面での障害が起きた時の簡単な対処法を解説します。
最初に一度、タブレット端末の電源ボタンを長押ししながら電源オフにして切ってみましょう。
一時的に入力ができなくなったり、機能のエラーや画面展開の不具合が起きた時には、
一度電源を切ってから数分ほど待ってから、もう一度OSを起動し直してみてください。
パソコンでたまに発生するフリーズやエラーの状態の回復と同じように、
一時的な操作上での不調といった軽い不具合なら、正常に使えなくなった状態からすぐに元に戻るケースも多いです。
タブレットPCに新しい機能をインストールした後でエラーやフリーズの問題が出てきた時には、
いったんその機能をアンインストールして、オペレーティングシステムを元の状態に戻してみましょう。
また、iPadのタブレットPCの電源が付かないため修復したい、またはスイッチ交換などの修理をしたい、といった場合は、
まず、タブレット端末の本体は一度、メーカー先か、私設の専門の修理サービスに出して、
故障してしまった状態の液晶パネルの交換などによる修理を行ってもらわれることをおすすめします。
モバイル端末にセキュリティソフトを導入する
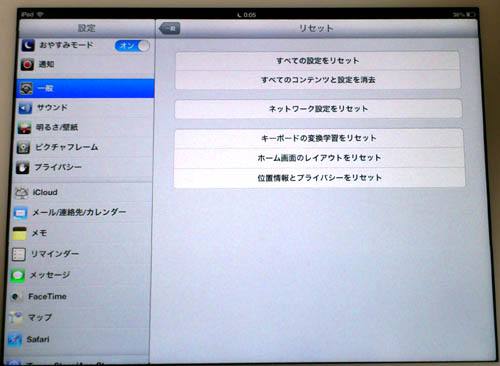
次に、セキュリティ性の低めなOSが導入されているタブレット端末の製品をお使いの場合の対処法について。
まず、有害なファームウェアの感染やシステムへの侵入といった外部からの被害による故障を防ぐために、
タブレットPCにも、たとえばノートンモバイルセキュリティAndroid版など、
コンピューターウィルス対策のソフトウェアをセットアップすることをおすすめします。
OSが正常に動かなくなってきた時には、まだホーム画面と設定のメニューが開ける状態なら、
エムエスアイコンピュータージャパン(MSI)のWindPadといった、各タブレットPCの「設定」アイコンをタップします。
そして、AppleのiPadなどの、OSを購入する前の状態に初期化(perform a factory reset)して、
コンピューターの全体をシステム的に修理する、「リセット」の機能を実行してしてみましょう。
これまでに行ってきた機能の設定のみをリセットする項目や、
キーボードの変換学習やネットワーク設定などの一部のみをリセットする機能、
すべてのコンテンツもまとめて消去して完全に初期化する機能など、
複数の段階の初期化の機能でそれぞれ分かれている場合もあります。
モバイル・コンピューターの全体を丸ごとリセットする個人での、システムの修理を行う場合は、
写真画像や閲覧履歴、メモ文章、メールといったデータも全部一緒に消去されます。
なので、タブレットPCのリセットを実行する前には必ず必要なデータをパソコンへの同期や、
メモリーカードへのコピー、クラウドサービスへの保存などでバックアップを行ってください。
また、タブレットPCの内蔵フラッシュメモリのデータ救出はできる?という疑問については、こちらの解説ページにて。
タブレット端末が物理的に故障した場合は修理できる?
次に、強い衝撃でタブレットPC(Tablet Computer)の液晶の画面が割れてしまうと、
画面が映らなくなるだけでなく、タップによる操作も正常にできなくなってしまいます。
液晶モニターにタップするタブレット型コンピューターの仕組みのおかげで、
キーボードやマウス、タッチパッドを使わなくても直接文字などを打ち込むことができます。
特ですが、モニターの画面がひび割れて、デスクトップの画面の一部分、または何も映らなくなった場合は、
タップによる入力が正常にできなくなる故障が発生してしまいます。
タブレットPCの電源がまだ入る状態でも、タップによる操作を無理に行おうとして、
どのボタンを入力してしまうかわからない危険もあるので、無理な操作を行うのはなるべく控えましょう。
基本的には、NEC(日本電気)のLifeTouchや、富士通(Fujitsu)のARROWS Tab(アロウズ)、オンキヨー(ONKYO)のTW3A、
SONY(ソニー)のXperia Tablet(エクスペリア)、日本エイサーのAcer ENDURO Urban T3、ASUS(エイスース)のEee Slate、
マウスコンピューター(Mouse Computer)のLuvPad、SHARP(シャープ)のGALAPAGOS(ガラパゴス)など、
専門のサポートセンターで各製品の故障からの修理をしてもらうことが最も無難です。
液晶モニターが故障しただけで、ホームボタンや電源ボタンの機能でコンピューター自体は
まだ正常に起動できるという場合は、パソコンに同期して接続すれば、
HP(Hewlett Packard)のTC1000といった機器の内部のフォルダーを展開して、
開けなくなったデータを移し替える形で、大事なファイルを復元することはできる見込みもあります。
また、差し込みをしているSDメモリーカードが破損して、内部のファイルが読み出しできなくなった時は、
専門事業のデータリカバリーのサービスで、復旧をしてもらうことができます。
電源(バッテリー)の状態を確認して直すには?
次に、スレートPCの電源がなぜか入らずに起動しない場合に、リカバリーをする手順について。
まずはタブレットPCの本体のバッテリーが切れていないかどうかを確認するために
専用のUSBコードとアダプターから、電源コンセントに差し込みして電気を通してつなげてみてください。
機種によっては、数秒間ボタンを押し続けて起動する必要もあります。
(海外で電源コンセントに差し込む時には、特に日本製のタブレットPCの場合、
電圧の違いのため、必ず変圧器と変換プラグを中継してつなげてください。)
どうしても電源が付かずに起動できない場合は、物理的な衝撃によるパーツの破損や、
初期不良、内部回路の摩耗や老朽化などの原因で故障しているおそれもあります。
個人では修復が難しいと思われる時は、それ以上無理にボタンを押し続けるのは控えて、
カスタマーサポートの方へ問い合わせて、修理の相談をされてみることをおすすめします。
お預かりの期間が数週間と長くかかってしまい、その間どうしてもタブレット端末を使う予定がある時や、
そんなに長くは待ちきれない、という場合は、専門事業として運営されている、
タブレット端末の故障した部品の交換や、破損したシステムを復旧するサービスを実施されている、
専門のパソコン修理サポートに注文する、という方法もあります。