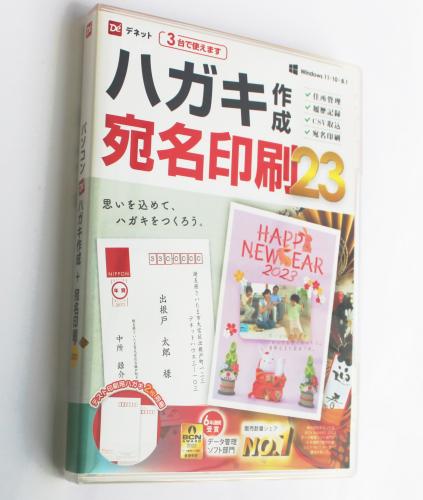Windowsのパソコンで使用する、テキストエディタ(text editor)のソフトウェアである、
「TeraPad」(テラパッド)で作成した文章のデータを、誤った操作などで失った時に、
後から復元をするには、どのように対処をすればいい?という疑問について。
目次
TeraPad(テラパッド)で消去したテキストを元に戻す
まず基本としまして、TeraPadにはWindowsのメモ帳やOfficeスイートのWordと同じく、
うっかり入力をミスしてテキストの一部を消去したり、コピー&ペーストのアクションのミス、
また文字を書き間違えた時などのための、「元に戻す」(アンドゥ)の機能が搭載されています。
上部メニューの「編集」タブにある「元に戻す」を入力するか、Ctrlキー+Zキーを押すことで、
一回分の操作の前の状態に巻き戻す形で、文章のデータを復元できます。
また、繰り返し「元に戻す」を指示することで、数回前の状態に巻き戻すこともできます。
一方で、アンドゥできる回数の上限を超過した以降の時点で文章を誤った操作で削除していたり、
また一度TeraPadのウィンドウを閉じていた場合は、メモリの一時データが消えてしまい、
「元に戻す」の機能からテキストが復元できなくなるので、ご注意ください。
また、一方で拡張子として一度でもテキストデータをストレージに保存していれば、
そこから上書きをしていなければ、もし誤った操作でファイルの表示が消えた場合でも、
まだ専用のユーティリティを使用したり、専門のサービスで復元ができる可能性があります。
アンドゥの回数制限を上げて設定をし直すには?
次に、テラパッドの初期設定では、アンドゥができる回数制限は最高で64回になっています。
こちらの上限は、「表示」のタブにある「オプション」を開いて、
「基本」のタブでもっと増やす設定にしてカスタマイズすることもできます。
また、「元に戻す」を使う際にうっかり文章データを必要な段階より前の状態に戻して、
一部のテキストの分が消えてしまった時は、「やり直し」(リドゥ)の操作で復活させることもできます。
オプションにあるバックアップの作成機能を有効にする使い方
次に、TeraPadには同じく「オプション」のバルーンの中に、
「バックアップ」という自動保存のタブの項目も用意されています。
使い方としてまずこちらを開いて、「上書き保存時にバックアップを作成する」にチェックを入れて、
フォルダー先を指定してから「OK」を入力して、機能を有効にしてください。
これで、指定先のディレクトリに、「.txt」といったファイルを上書き保存するたびに、
同じデータを自動で複製する形で、バックアップの分を保存できます。
一方で、バックアップ先を元のファイルと同じパソコンや外付けHDDケースの中に指定すると、
もしPC本体や外部のストレージが故障して開けなくなると、バックアップの分も同時に、
展開ができなくなるため、別のストレージにあるフォルダーへの保存先の指定を推奨します。
もしパソコンや外部の補助記憶装置自体が破損して、テキストなどのファイルが読み込めない時は、
物理障害のトラブルを請け負われた、データリカバリーサービスで復旧をしてもらうこともできます。
履歴の機能からフォルダーの場所を探す方法とは?
次に、テラパッドのアプリケーションソフトウェアで前に開いていた文書データの、
名称やフォルダーの場所が分からなくなった時に、探し直す手順について。
まず、TeraPadにもほかのソフトウェアと同じく、「履歴」の機能が搭載されています。
「ファイル」タブの「開き直す」にマウスカーソルを当てると、
それまでの直近で開いた順に10項目、ファイルのリストが表示されます。
この中にもう一度開きたいデータがありましたら、そちらを選択して展開できます。
また、「オプション」にある「履歴」のタブで、ファイル履歴が表示される最大件数を変更したり、
テンポラリフォルダの分を追加しない、といったやり方での設定を行うこともできます。
あるいはWindowsのエクスプローラーにある検索窓で、順番にHDDやSSDのボリュームを開いて、
テキストのファイルに書かれた適当な単語などを入力して、スキャンにより探す方法もあります。
外部のストレージやクラウドを探してみる
次に、テラパッドのテキストエディタで以前に拡張子として保存したファイルを、
間違えて削除してフォルダー上から表示が消えた時に、後から復旧する方法について。
まず、Windowsのデスクトップの画面にあるゴミ箱のアイコンを開いて、
そちらに「txt」といったファイルが移動しているかどうかを、ご確認ください。
ゴミ箱にデータがなかった時は、外付けのUSBメモリやDVD-RW、クラウドストレージといった、
別の場所にバックアップをしていたかどうか探して、ご確認ください。
あるいは、「ファイル履歴」や「バックアップと復元」といったツールで、
以前に予備のデータをほかの拡張子とまとめて保存していたかどうかを、確かめてください。
またファイル自体が破損していて、0byteになっていたりして文章データが正常に開けない時は、
プロのデータ復旧サービスで、壊れた拡張子の復元をしてもらわれることもおすすめします。
元のHTMLやCSSのソースコードを再度入手する
次に、元となったPHPやHTML、XML、CSS(スタイルシート)といったソースコードのテキスト、
またExcelのCSVやJavaScriptのjsonといったファイルがあって、そちらを編集していた場合は、
素材やサンプルのファイルやプログラム、ダウンロード先のURLなどを開いて再度の入手をされてみてください。
また、Visual Studio Codeのソースのデータを復元をする方法については、こちらのページにて。
インターネット上でアップロードしたURLのファイルが、ウェブブラウザ上で表示されない時は、
タグの整形ツールで問題のある箇所を発見して修復することで、文書を直す方法もありす。
データ復元ソフトを使って拡張子をサルベージする
次に、誤って消去した文書といったファイルの予備の分がどこにもなかった場合でも、
まだハードディスクやSSDの表示されていないセクタの領域に、痕跡のデータが残っている可能性があります。
こちらは、市販のデータ復元ソフトウェアを使用して、
ストレージのスキャンによるサルベージをする形で、復旧ができる見込みがあります。
また、通常の削除の操作だけでなく、Shift+Deleteキーやクイックフォーマットで消去した時も、
データ復元ソフトでドライブスキャンを掛けて、復活できる可能性があります。
また、文字化けが起きている時は、エンコードを変換すると正常に表記できる場合があります。
データ復旧サービスで文章のファイルを救出してもらう
しかし、一般の個人ユーザーでできる範囲では、何割かのファイルが検出できなかったり、
拡張子が破損している状態で修復されることも多くなります。
また、NASといったファイルシステムがWindowsと異なる仕様の製品にある補助記憶装置は、
通常のソフトウェアでは、直接的なストレージのデータの読み込みができない場合が多いです。
より確実に、消えたTeraPadの文章のファイルを元に戻したい、という際には、
やはり専門業者のデータ復旧サービスに問い合わせて、救出してもらわれることをおすすめします。