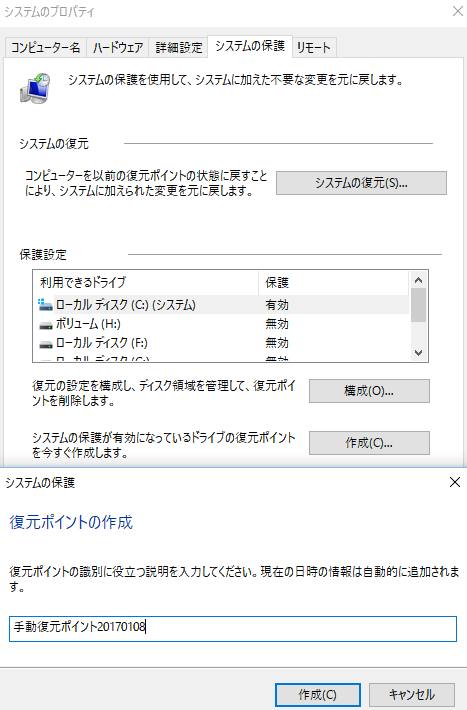Microsoft Windows(マイクロソフト・ウィンドウズ)のオペレーティングシステムで、
何かの問題が発生した時に、ウィンドウズの状態をトラブルが出る前の状態に戻す標準機能である、
『システムの復元』を使用してバックアップの分のポイントの時点に回復しようとした際、
肝心のWindowsが正常に開けなくなったり、一部の操作ができなくなった、といった際には、
どうすればシステムの復元を使用して直すことができる?という疑問について。
目次
ショートカットキーでオプション画面を展開
まず、事前にWindowsのシステムの復元の機能を有効に設定していて、
復元ポイントが一個以上作成されている必要があります。
こちらの実例では、Windows 10(ウィンドウズ・テン)のバージョンで使用する手順について解説いたします。
まず、たとえばデスクトップの画面で通常のマウスカーソルが動かなくなり操作がうまくできない、
といった場合には、キーボードのWindowsボタンか、Ctrlキー+Escキーを押してスタート画面を押します。
Tabキーで選択枠を一番左の列に合わせて、下方向キーでギアの形をした「設定」を選択して
Enterキーを押して進みます。
Windowsの設定画面が出たら、Tabキーと十字キーを押して
「更新とセキュリティ Windows Update、回復」に合わせてEnterキーを押します。
同じくTabキーと十字キーで「回復」→「今すぐ再起動する」と押して、
パソコンを一度再起動する準備を実行します。
一方で、BIOSの方が破損していてストレージ自体が正常に読み込めない時は、
あまりPCに詳しくなければ、パソコン修理サービスで修復をしてもらわれることをおすすめします。
「オプションの選択」からトラブルシューティングの画面を開く
次に、青い背景に白文字の「オプションの選択」の画面が表示されます。
そこから「トラブルシューティング」の画面を開いて、「詳細オプション」→「システムの復元」と進みます。
再び青い背景と白文字の画面が表示されますので、ユーザー名を押します。
パソコンが再起動されて、「システムの復元を準備しています」と表示されます。
「次へ」を押して、次の画面で一覧から復元ポイントを選択して、「次へ」を押します。
そして「完了」を押すと、システムが以前の状態に巻き戻る形で修復されます。
Windows 10を開き直して、機能が回復していればOSの復旧に成功です。
回復ドライブからコンピューターを開く方法とは?
しかし、Windowsのオペレーティングシステム自体が正常に開かない時は、
事前に「コントロールパネル」→「回復」→「回復ドライブの作成」で、
トラブルシューティングを起動するツールを作成していれば、そちらのデータを保存した
USBメモリなどをパソコンに差し込んで起動して、「オプションの選択」の画面を開くことができます。
また、もし個人用のファイルが何かの影響で破損していた時は、
プロのデータ救出のサポートの事業にて、復元をしてもらうこともできます。
故障した部品を交換で修理
しかし、パソコン自体で物理的にパーツの破損が発生している場合は、システムの問題ではなく、
ハードウェアの問題であるため、故障した部品を交換して修理する必要があります。
デスクトップパソコンは、筐体のふたを開けて、比較的容易にドライブベイから、
SSDやHDDを取り外したり、新品に交換できます。
一方で、ノートパソコン、特に小型・薄型のモデルのマシンは、
製品によっては内部のストレージを取り外すのがやや難しくなるめ、
PCの修理サポートを請け負われたサービスにて、分解と交換をしてもらうことができます。
データ復旧サービスでファイルの救出をしてもらう
しかし、ウィンドウズのパソコンにあるCドライブのハードディスクが、
もし物理障害で故障してしまっていると、
そのままではWindowsだけでなく、保存した個人用ファイルなども開けなくなってしまいます。
その場合に、必要なファイルが引き出せないため何とか取り出ししたい、という際には、
専門のデータ復旧サービスへ注文をして、ファイルを救出してもらうことをおすすめします。