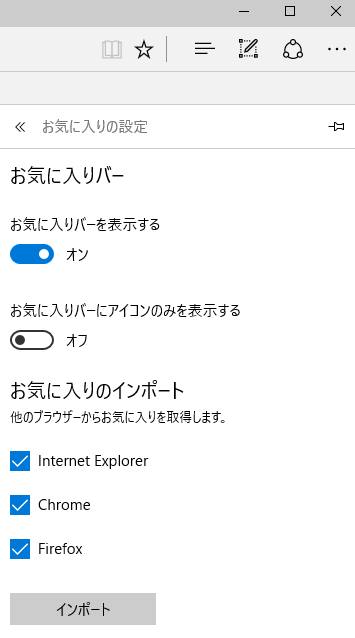パソコンやスマートフォン、タブレット端末で、ネットワークを通して拡張子を転送して、
外部サービスのサーバー上にファイルを保存することのできる、
クラウドストレージ(cloud storage)は、データの移行やバックアップに大変役立ちます。
そして、ある時にアクシデントでパソコンなどに保管しておいた元のファイルを、
何かのトラブルで消失した際には、どうすれば引き出しによる復旧ができる?という疑問について。
目次
クラウドサービスを使うにはアカウントの登録と設定が必要?
まず、クラウドサービスは主に、GoogleDrive(グーグルドライブ)やSugarSync、
OneDrive(ワンドライブ)、iCloud(アイクラウド)、NEC Cloud IaaS、
またDropbox、SafeSync、Box、ドコモクラウド、Evernoteなどが提供されています。
クラウドサービスは、それぞれが各企業の設定や仕様によって、
操作の方法がある程度異なりますので、ガイドラインに沿った形で、
アカウントの登録やソフトのインストール、フォルダーの設定などをして使う必要があります。
一方で、パソコンやモバイル端末を購入してからアカウントの登録をしていなかった、
または設定を間違えていた、という場合は、転送によるバックアップはできていない状態です。
その場合は専用のユーティリティを使ったり、専門のサポートでデータを復元してもらう方法もあります。
オンラインストレージ用のソフトウェアを使った設定とは?
次に、オンラインストレージ(online storage)を使う方法としまして、
例えばMacパソコンやiPhone、iPadのオペレーティングシステムに最初から組み込まれた、
iCloudといったソフトウェアは、購入してすぐの段階で設定を行うのがおすすめです。
また、クラウドのサービスの多くはインターネットでアカウントを登録して、
専用のソフトウェアをインストールして、共有フォルダーを作成する方法を使います。
ファイルマネージャーにデータをアップロードするには?
次に、同期用の共有フォルダーに、バックアップをしたいファイルやフォルダーを、
コピー&ペーストして保存すると、一定の時間ごとに、
自動でネットワーク上のサーバーのファイルマネージャーに、コピーでデータが転送されます。
または、クラウドサービス(Cloud Service)で作成したアカウントにインターネットからログインします。
そして、ドラッグ&ドロップかダイアログボックスでの選択によって、
手動でファイルをアップロードします。
ですが、バックアップの設定を誤っていて送信ができていなかったり、
最近のタイミングで自動転送ができず、バックアップの前に消えてしまったといった、
取り残しのデータが出るケースもあります。
または、定期的な転送が実行される前にパソコンや内部のHDD、SSDなどが故障した時は、
デジタルデータリカバリー様といった、プロのデータ復旧のサービスにて、
読み込みができない中身のファイルを取り出ししてもらわれることを推奨します。
Googleドライブの同期用のフォルダーの場所は?
次にクラウドストレージのサーバ上から、パソコンのフォルダー、
または外付けHDDや自宅のNAS、DVD-Rなどにコピーし直す形でデータを引き出す手順について。
こちらの一例では、Google社から提供されています、
Googleドライブ(グーグルドライブ)を使用している場合での手順を解説いたします。
まず、お使いのパソコンにGoogleドライブの専用フォルダーを作成して設置していれば、
その場所からある程度簡単に、バックアップしていたファイルを引き出すことができます。
同期用のフォルダーの場所は、例えばウィンドウズではCドライブ(ローカルディスク(C:))の、
ユーザー(Users)→ユーザー名→「Google ドライブ」という具合です。
また、データを消失した時にクラウドから復旧する方法について詳しくは、こちらのページにて。
(OnedDriveの場合も、同じ場所にフォルダーが作成されます。)
ネットワーク上に保存したファイルを後から引き出すには?
次にフォルダーを開いて、あとはWindowsのエクスプローラーと同じ要領で、
パソコンのC、D、E~ドライブの内部や外付けハードディスク、ポータブルSSD、RAID、NAS、
といったボリュームにコピーで保存して、いつでもデータの復旧ができるように準備しておきます。
そして後日、ネットワーク上にアップロードないし自動転送されていたデータを、
ファイルマネージャーのページから必要なものを個別に選択、または一括でチェックします。
そして、PC本体や外付けのストレージ、モバイル端末に後からダウンロードする形で、
対象の必要なデータを引き出す形で復活させることができます。
またDropboxの場合は、変更履歴のデータも保管されていますので、
間違えて同名のファイルを転送して上書き保存してしまった時に、後から巻き戻しての復元もできます。
アカウントにログインして圧縮ファイルをダウンロードする手法とは?
あるいは、Google Chrome(グーグル・クローム)などのウェブブラウザから、
Googleのアカウントにログインして、マイドライブのページを開きます。
必要なファイルを選択して、右クリックでzipの圧縮ファイルをダウンロードして、
パソコン上に保存する手法もあります。
そしてzipファイルを、パソコンのハードディスクやSSD、外付けのストレージに解凍して、
データ復元の作業は完了です。
また、GoogleドライブはAndroid(アンドロイド)やiOSにも対応されています。
スマートフォンやタブレット端末に、アプリケーションソフトウェアをインストールしてから、
iCloud Drive(アイクラウド・ドライブ)と同じく、モバイル機器のデータを保存することもできます。
また、Googleドライブ ヘルプの解説なども参考までに。
また、例えばEvernote(エバーノート)では、主にノートブックといった形で、
テキストなどのデータを保管していく方法です。
破損して展開ができないデータを復旧してもらう
ですが、クラウドにバックアップをしていたファイルが元のデータの時点で破損していて、
拡張子のプログラムが壊れたままコピーで転送をしていた時は、展開ができない場合があります。
ファイルの拡張子名がどこかで変わっていた時は、名称を正しく直してみてください。
ひととおりの手段を試して、拡張子の復元ができなかった時は、専門業者のデータ救出のサービスにて、
保存した補助記憶装置を提出して、損傷したファイルの修復をしてもらわれることをおすすめします。