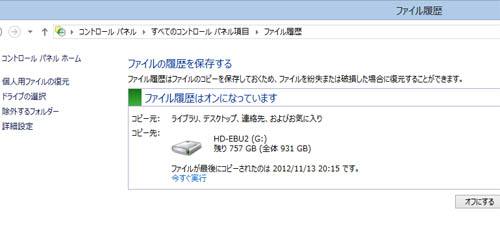パソコンをはじめとするコンピューター上で、例えばWordを使ってデジタル上でテキスト(文章)を書いたり、
Excelの計算表やPowerPointのプレゼンテーション、また画像などをソフトウェアで作成・加工をしていくと、
たまに間違えて、前の作りかけのデータを別に取っておきたかったところ、
うっかりそのまま、誤ってファイルを上書き保存(save)してしまった、というミスが起こりえます。
その際に、一作業分ずつ『元に戻す』の機能を使って修正する時の方法と、主な注意点について。
誤ってファイルを上書き保存した時に元の段階に戻すには?
まずは基本的な修正の方法として、文章や画像などのコンテンツを作成したり編集する、
エクセルやワード、またパワーポイントやアウトルック、フォトショップやイラストレーターといった、
本格的なアプリケーションソフトには大抵、画面上部のツールバーや「編集」などのタブの中に、
「元に戻す」「一段階戻る」「アンドゥ」(undo)という項目があります。
たとえファイルを誤って上書き保存してしまっても、アプリケーションソフトでデータのウィンドウを閉じなければ、
まだパソコンの「メモリ」の方に、それまでの編集の工程がワンアクションごとに一時的に記録されています。
そこからこの「元に戻す」の項目を一動作ずつ遡るように何度も押していけば、
少し前の作成段階の状態に、データを戻すことができます。
別のファイルとして保管したい元の段階まで戻したら、そこで別名で「名前を付けて保存」をします。
そして今度は、「一段階進む」 「やり直し」 「リドゥ」(redo)という項目を使って、
もう一度逆に遡り直して、前回間違えて上書き保存してしまった段階の動作まで戻ってから、
また復旧作業を再開していきましょう。
ちなみに、だいぶ前にダイアログボックスなどで誤ってファイル自体を削除してしまっていて、
ゴミ箱にも残っていなくてバックアップした分もなかった場合は、
専門事業のデータ復活のサービスにて、サルベージの作業をしてもらわれることをおすすめします。
「元に戻す」「やり直し」を使う前に画面を閉じないように注意

次に、たとえばMicrosoftから発売されているOfficeにある、ExcelやWord、PowerPointといったソフトウェアで、
「元に戻す」「やり直し」の機能を使う前には、いくつかの注意すべき点もあります。
まず、デスクトップで立ち上げて使用しているソフトウェアの画面を一度閉じると、
メモリに一時的に書き込まれていた動作のデータが、そのまま消えてしまいます。
なので、上書き保存をした状態からデータを元に戻す前に勢い余って、
開いているファイルのウィンドウを、誤って閉じてしまわれないようにお気をつけください。
また、一段階ずつ戻っている最中や、進め直している最中にそれ以外の別の動作を、
一回でも押してしまうと、そこから先(進む側)の分の動作のデータが全部消えてしまいます。
一段階ずつデータを戻していく際に他の動作をしないように注意
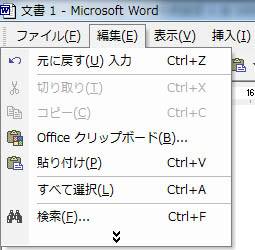
次に、上書き保存してあるファイル自体は大丈夫なのですが、細かく一段階ごとに、
いくつも過程のデータを取っておきたい時には、保存し直しをする作業が全部完了するまでは、
うっかりそれ以外の指示キーやタブ項目を押すといった他の動作をしないように、慎重に行ってください。
よくありがちなミスとして、動作を元に戻したりそれが終わって進め直した後にファイルを誤って、
「別名で保存しておいた分とまた同じ名前で上書き保存」してしまう、という失敗も起こりやすいです。
そうなると、また一回分ずつデータを元に戻していく作業をやり直さなければならなくなるので、
必ず二回とも別名のファイルにしてフォルダーに書き込むように、注意をしてください。
また、「以前のバージョンの復元」で上書きしたデータファイルを復旧する方法については、こちらのページにて。
何かの動作のエラーや、パソコンの急なフリーズなどのトラブルで、
もし拡張子が破損してしまった時は、プロのデータ修復のサポートを実施されたサービスで、
対象のファイルの復元の措置を行ってもらうこともできます。
複数の作業の段階でファイルをそれぞれ別名で保存する方法とは?
次に、アプリケーションソフトウェアによっては、アクションを一段階戻る機能があっても、
一段階進む機能の方は、搭載されていないツールもあります。
(簡易的な機能のソフトだと、どちらも搭載されてないこともあります。)
その場合には、レイヤーやテキストの状態を遡って戻してから、
複数の作業の段階での別名で保存をした後で、一度そのファイルを閉じます。
そして今度はもうひとつの、作業が進んでいる方のファイルを開き直して、
以前の段階の所まで、文章や画像のデジタルデータの状態を復元できます。
(メモリの領域は、すべてリセットされます。)
アンドゥやリドゥの機能は、ソフトウェアによってそれぞれ回数制限が付いているものが多く、
その規定値の動作分までしか遡れず、それより前の分はメモリに残らないため、ご注意ください。
アンドゥの上限数が8回まで、など初期値が少ない場合は、環境設定の項目で、
あらかじめ限界値を変更して設定を保存することで、回数制限を増やせます。
ですがその分、メモリの使用量も増えていくので、
パソコン環境にあまり負担がかかり過ぎないくらいの、ほどほどの回数に抑えて再設定をしてください。
また例として、どこでもパソコン教室 四日市 様での、
間違って上書き保存してしまった時のデータ復旧方法の解説も参考までに。
もしタブのツールから、「メモリをクリア」してしまうと、
アンドゥやリドゥできる分の動作のデータが、全部消去されてしまいます。
メモリ領域を初期化する前には、今までの作業の分を確認してから行うように注意してください。
事前にバックアップしていた分のデータから復旧する
もし、「元に戻す」でファイルを上書き保存からの以前の状態に戻す作業が失敗してしまい、
メモリがクリアされてしまった場合でも、そのソフトに一定時間ごとの更新バックアップ機能があれば、
BAKファイルなどを開いて、運が良ければある程度のタイミングでの復元ができる可能性もあります。
または、別のバックアップ関連のソフトウェアをセットアップして、
一時間おきに更新バックアップを、外付けHDDに自動的に取っておく設定などを事前に行っていれば、
同じくタイミングが良ければそちらから開き直して、データを修復できる見込みもあります。
デスクトップパソコンまたはノートブックPC、あるいは外付けHDDやUSBメモリー、SDメモリーカード自体が、
何かの障害で急に破損して、明らかに回路が壊れてしまっている時は、それ以上は通電を控えて、
プロのデータリカバリーサービスに出して、復旧の作業をしてもらわれることをおすすめします。