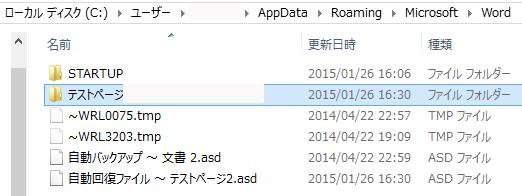Microsoft(マイクロソフト)のWindows10を搭載したパソコンなどのコンピューターをお使いの際に、
もしある時、Cドライブ(ローカルディスク(C:))などのデータストレージに保存していたファイルを、
誤って消去したり、上書きで保存した場合に、Windows10の機能では、
どのようにすれば、HDDやSSDからのデータ復旧の措置ができる?という疑問について。
目次
Windows10にあるファイル履歴の機能とは?
まず、Windows 10(ウィンドウズ・テン)のオペレーティングシステムにも、Windows 8 PRO/8.1と同じく、
『ファイル履歴』という、データのバックアップ&復元用の機能が標準で搭載されています。
コントロールパネルにあります、『ファイル履歴』を事前に設定しておくと、
作成されたバックアップデータを元にして、誤った削除や上書き保存のミス、拡張子の破損といったトラブルで、
失ったファイルなどを、後から復元できます。
(保存できる対象はドキュメントやピクチャなど、ユーザーフォルダーの中のデータのみです。)
Windows10がインストールされたPC本体のフォルダーのバックアップ用に使用する、
「USB外付けハードディスクドライブ」を一台購入して、パソコンに接続して認識させます。
そしてウィンドウズ10にアップグレードしたパソコンの本体を起動して、デスクトップの画面を開きます。
※ですが、この時点でもしハードディスクに異音が鳴っていて、正常に開けなくなった時は、
それ以上のパソコンの起動とHDDの通電は控えて、
プロのデータのリカバリーサービスにて、ファイルの復旧の作業を代行してもらわれることを推奨します。
ウィンドウズでバックアップデータを作成するには?
最初に、MicrosoftのオペレーティングシステムのWindows 10から、
「コントロールパネル」を開いて、一覧にある「ファイル履歴」を開きます。
ウィンドウズのパソコンのバックアップデータを作成して保存する、ドライブの選択を行います。
「ファイル履歴のドライブの選択」の画面で、
「利用できるドライブ」の項目に表示されたボリュームを選択して、下の「OKボタン」を押します。
これで、最初の画面に戻り、「ファイル履歴はオンになっています」と変更されていれば、設定完了です。
また例として、Windows のファイル履歴 の解説も参考までに。
(「このドライブはファイル履歴で認識されません。」と表示されたら、
「別のドライブを選択します」を押して、違うストレージデバイスを指定してください。)
FileHistoryのフォルダーを作成して保存する
次に、Windows10のエクスプローラーの画面のボリュームを開くと、
専用フォルダーの『FileHistory』が作成されています。
(ファイルが保存できていない時は、「ドライブの選択」の、
「利用できるドライブ」のボリュームを選択して「OK」⇒「はい」と進んで、完了です。)
データのコピーによる保存の工程が完了するまで、しばらく待機します。
作業が完了したら、外付けハードディスクをそのままつなげて自動的に定期バックアップをするか、
または使用しない時には外して時々の割合でつなげることで、更新バックアップが行われます。
「個人用ファイルの復元」の項目から修復する手順
その後、誤ったデータ削除の操作による消失や上書き保存などのトラブルがあった際に修復をするには、
もう一度、バックアップに使用した外付けハードディスクをつなげて、「ファイル履歴」の画面を開きます。
次に、「個人用ファイルの復元」の項目を開きます。
左回りの緑の矢印ボタン『元の場所に復元します』を押すと、データ復旧の作業が始まります。
(同じ名前のファイルを置き換えるか、スキップするかどうかの選択は任意で。)
回復したユーザー名フォルダーの中の、一覧リストが表示されます。
それぞれのディレクトリを開いて、テキストや画像、またExcelやWord、PowerPointなどの、
必要なデータが復旧できているかどうかを確認して、作業は完了です。
また、Windows8のパソコンのデータを復旧するには?という疑問については、こちらのページにて。
Microsoft(マイクロソフト)から提供されています、オペレーティングシステム(基本ソフト)の、
『Windows 10』(ウィンドウズ・テン)がインストールされたパソコンでは、
他にも「バックアップと復元(Windows7)」という修復の機能も搭載されています。
もし、以前に行った予備データの作成の作業で、もし必要なファイルがバックアップできていなかった時は、
HDDやSSD(メモリドライブ)を、専門のデータ復元のサービスに出して、復旧をしてもらうこともできます。
パソコンや外付けHDDが壊れた時に復旧をしてもらうには?
次に、Windows10のファイル履歴の機能などでバックアップの設定作業を行われていない状態の時に、
何かのアクシデントが発生してしまうと、やはりデータの喪失のトラブルが起きやすくなります。
例えばデスクトップPCないしノートパソコン、あるいは外付けHDD、またはSDメモリーカードやUSBメモリーが、
急に故障してしまい、各フォルダーやゴミ箱のファイルが開けなくなった場合に、データの復旧をする方法について。
まず、エクセルやワード、パワーポイント、アウトルックといったファイルの拡張子自体は、
ストレージが破損しただけでしたらまだ、内部にそのままで残っている可能性が高いです。
こちらは、HDDやSSD(半導体ドライブ)が無事であれば、壊れたPC本体から取り出しして、
別のパソコンに増設するか、外付けのケースに取り付けて、読み込みする方法もあります。
または、やはり専門のデータ復旧サービスセンターに問い合わせをして、
Windows10のパソコン本体か内部のハードディスクやSSD、またはメモリーカードなどを提出して、
消えたファイルの修復の作業を行ってもらわれることをおすすめします。