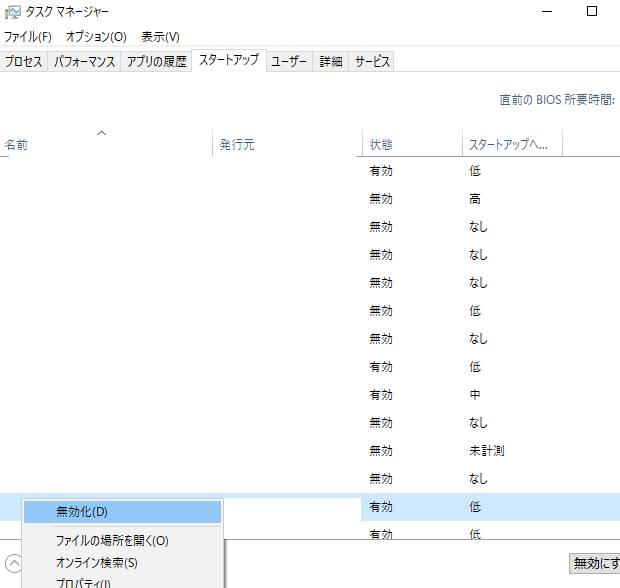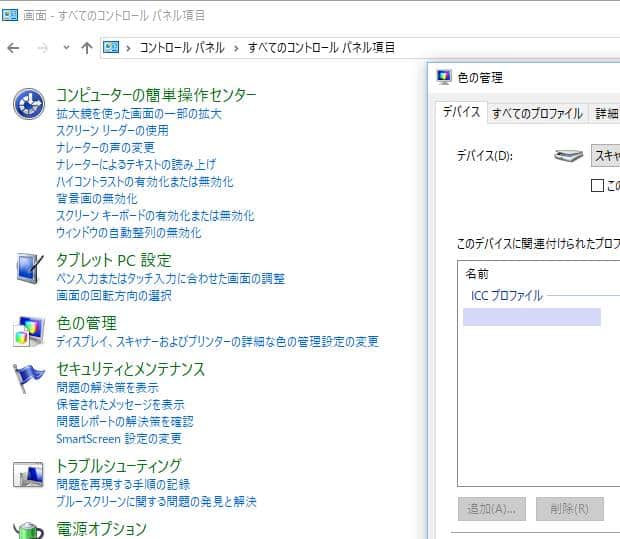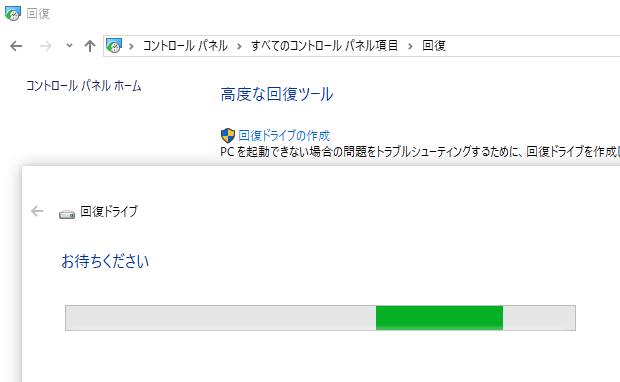Microsoft(マイクロソフト社)から発売されていますオペレーティングシステムの、
『Windows』(ウィンドウズ)は、7やVista、XPから、
現在では8、10、そして最新版のWindows 11への移行と、普及がどんどん進んでいます。
一方で、ウィンドウズは最も需要が高いOSである分、動作的なトラブルの件数もまた多く、
電源を入れて立ち上げる時に、ロゴ画面が表示されず正常に起動しないアクシデントも起こりえます。
そんな時には、どのようにすればロゴ画面の立ち上げを修復することができる?という疑問について。
パソコンのBIOSの設定画面を立ち上げる
まずWindowsには、さまざまなトラブルシューティングの方法が用意されています。
代表的な緊急時の立ち上げ方としまして、OSのインストールをしたパソコンの電源を押してから、
BIOSのロゴ画面が表示された後にすぐ、キーボードのF8キーを数回ほど押します。
次に、黒い背景と白文字画面の『Windows拡張オプションメニュー』の画面が表示されたら、
いくつかのオプションの項目が指定されています。
最初にまず、『Windowsを通常起動する』の項目を上下カーソルキーで選んで、Enterキーを押しましょう。
これで、ウィンドウズのOSのロゴタイトルが起動して、
デスクトップかユーザーアカウントの画面まで何事もなく進めば、立ち上げに成功です。
ですが、この時点でもしハードディスクドライブから異音が鳴っていて開けない時は、
故障している可能性が高いため、それ以上は通電を行わずに、
専門のデータ復旧のサービスで、必要なファイルの取り出しをしてもらわれることをおすすめします。
Windowsのロゴ画面が表示されなかったりすぐ再起動する時は?

次に、パソコンの電源ボタンを押して立ち上げる際に、途中でBIOSのロゴ画面に戻ってしまったり、
またはデスクトップの画面が出ても、すぐに勝手に再起動されてしまうこともあります。
この場合、次は再び拡張オプションメニューを開いて、
今度は『前回正常起動時の構成(正しく動作した最新の設定)』を選びます。
次に、『オペレーティングシステムの選択』の画面でWindowsと表示されていましたら、
再びEnterキーを押して、OSのロゴの画面からデスクトップまでの立ち上げを行います。
これでも開かない場合は、次は『セーフモード』(safe mode)を選択して、
先ほどと同じ手順で、最低限の動作にとどめた状態での起動を試みてください。
ハードディスクやSSDがコンピューターに認識されているかを確認
次に、F8キーを押しても何も開かない時は、次に電源を付け直してから最初のロゴ画面の時に、
DeleteキーかF2キーを数回押して、BIOS(バイオス)の画面を開いてみましょう。
そこで、パソコンに内蔵されてるハードディスクドライブ、またはSSDがしっかりと認識されているか、
ドライブの名称やディスクのアイコンの表示を確認して、チェックしてください。
もし起動の優先順位が、DVDディスクや別の増設したHDDなどに入れ替わっていた場合は、
Windowsがインストールされているドライブを優先して立ち上げるように、設定を変更します。
また、システム修復ディスクが起動しない時にリカバリーをするには?という疑問については、こちらの解説ページにて。
カーネルに起きている問題をシステムの修復ディスクなどで直す際や、作業が終わった後も、
BIOSの優先順位の変更にご注意ください。
もし、BIOSの問題などでボリュームにアクセスできず、またストレージを取り外すのが難しい
という際には、プロのデータレスキューのサービスで、取り出しの作業をしてもらうこともできます。
USBメモリやDVDディスクを取り外してから再度電源を付ける
次に、もしドライブ名が表示されていなかったら、ブートオプションのメニューを開いて、
そちらの一覧項目に名前が出ていないかどうかを確認してください。
また、前回の起動時にDVDドライブにディスクが入ったままシャットダウンしたり、
パソコン本体に、USBメモリやUSBカードリーダー/ライターを差しっぱなしにしたまま閉じていて、
まだ差し込んだままにしていた場合、PCが正常に起動しないことがあります。
なので、USBメモリやDVDディスクを取り外してから再度、電源を付けてみましょう。
Windows XPのオペレーティングシステムを復旧するには?
次に、「Windows XP」は発売日からVistaの登場の間まで、最も長い期間メインで使用されていた
オペレーティングシステムということもあり、現在でも多くのユーザー・企業に使用されています。
ですが、サポートは現在終了されているため、最近の新しいソフトウェアをインストールすると、
何からの不具合が出てしまう可能性もあるため、ご注意ください。
また、Windows XP(ウィンドウズエックスピー)は、それまでのOSより稼働が安定しています。
ですが、パソコンのスペックやバージョン次第では頻繁に起動が中断されたり、
途中でフリーズやブルースクリーンの障害が発生して、画面が落ちる場合もあります。
「前回正常起動時の構成」からデスクトップを開き直す
それでもうまく起動できない時は、パソコン購入時に同封されている、
Windows起動ディスク(DVD、またはメーカーから取り寄せた数枚のFD)を、
ドライブ装置に挿入して、「前回正常起動時の構成」からデスクトップを開き直してみてください。
または、「システムの復元」を起動して、以前に作成した最終日のポイントの状態にOSを戻して、
不具合がまだ発生せず正しく動作していた時の状態を復旧して、直す方法も有効です。
ほか、「回復コンソール」や「上書きインストール」などの修復の機能も試してみましょう。
これらの動作をひととおり行って、どうやってもWindowsが開けない時には、OSを再セットアップして、
完全に購入前(出荷前)の白紙の状態にHDDを戻すことで、大抵の不具合は解消できます。
また例として、Surfaceにロゴ画面が表示されて、Windowsが起動しない状態での解説も参考までに。
(詳細の手順は、ウィンドウズのディスクの起動マニュアルを参照。)
PC修理サービスでウィンドウズが起動しない状態から修復してもらう
また、正常に起動しないマシンのリカバリーの作業などを個人で行うのが難しそう、という際には、
メーカーのカスタマーサポートか、プロの専門のパソコン修理サービス店に問い合わせをして、
ウィンドウズのロゴなどが表示されない状態のPCの、修理の代行をしてもらう方法もあります。
リカバリーをすると、OSによっては今までのすべてのデータも一緒に削除されてしまいますので、
貴重なファイルやプログラムを残しておきたい時には、再インストールを実行する前に、
データ復旧サービスセンターにハードディスクやSSDを持っていって、
内部の必要なデータを引き出してもらわれることをお薦めします。