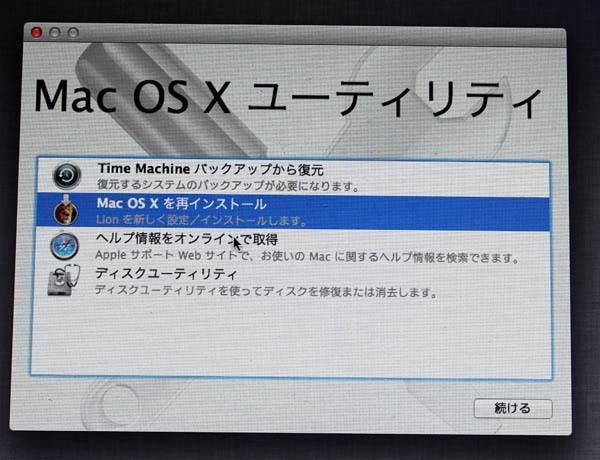Microsoft Windows(マイクロソフト・ウィンドウズ)のパソコンを日々お使いの際に、
何らかの不具合が出てしまい正常に動かなくなった時には、一度OSの「リカバリー」を実行して、
購入した時に近い状態に初期化すると、問題の出た箇所も大体の場合で修復ができます。
ですが、それまでにWindowsのデスクトップパソコンやノートパソコンにあるHDDないしSSDに、
ためて保存していた、エクセルやワード、パワーポイントやテキスト、画像といった、
個人のデータファイルやアプリケーションソフトは、操作によっては消えてしまいます。
そこで、先に必要なファイルのバックアップを取ってから初期化する、
またはすでにリカバリーをした後からでも、データの復元を行うことはできる?という疑問について。
目次
オペレーティングシステムの画面が開けることを確認する
まず最初に、パソコンのストレージの内部に残ったファイルを移行する作業が必要な場合には、
外付けハードディスクドライブかDVD-Rのディスクを用意しておいてください。
パソコンの電源ボタンを押して起動して、WindowsがインストールされたPC本体の電源が正常に立ち上がって、
オペレーティングシステムのメニュー画面が開ける状態かどうかを、確認してください。
※ここから先の説明の手順は、Windows 11や10、8、また7、Vista、XPなどのバージョンによって、
データを復元する際の手順やメニューの表記が多少異なります。
最も安全で確実な方法としましては、プロのデータレスキューのサービスに注文をして、
パソコンの内部から見つからない消えたファイルを、復旧してもらわれることが有効です。
Windows 11、10、8/8.1の場合での対処法について
次に、最近のWindowsの11や10、8/8.1では、ローカルディスク(C:)に保管されたすべてのデータを削除せずに、
OSの部分のみ初期化して、個人用のファイルの多くはそのままで残すリカバリーの機能も使えます。
ですが、アプリケーションソフトのディレクトリにあるフォルダーに保存していたファイルは、
場所によっては一緒に消去される可能性があるため、事前に手動でバックアップを行う対処法も有効です。
ユーザー用フォルダーの方のデータは、まずデスクトップ(またはスタート)の画面からコントロールパネルを開きます。
「ファイル履歴」を開いて、外部から接続したドライブ装置の選択をして、設定をオンにします。
「今すぐ実行」を押すと、外付けハードディスクなどの外部のボリュームに、
ドキュメントやピクチャなどの特殊フォルダーに保存されているデータが、バックアップされます。
後でファイルを復元するには、初期化の後にもう一度ファイル履歴を開いて、
「個人用ファイルの復元」のメニューを選択します。
一番下の逆時計回りの矢印ボタンを押すと、バックアップしたデータが同じフォルダーに書き込まれます。
PCのデータのフルバックアップを取るには?
次に、「システムイメージバックアップ」の機能では、外付けハードディスクなどの場所に、
Windowsの実行に必要なドライブの大容量のフルバックアップで、PCのデータのコピーを取ることができます。
※(Windows 8以降では「Windows7のファイルの回復」というメニューがあります。)
また、Windows8.1でファイルをバックアップしてデータを回復する手順については、こちらのページにて。
パソコン上で、必要な個別ファイルをすべてバックアップする際には、
外付けハードディスクを2台以上用意して、コントロールパネルの「記憶域」で、
RAID1を構成してミラーリングで二重にバックアップを手動で取っていく手法があります。
またはさらに強固に、RAID5を導入して、市販のバックアップソフトを使って、
ストレージ内の自動更新バックアップを取る、といった方法もおすすめです。
ほか、「OneDrive」(ワンドライブ:旧名はSkyDrive)のクラウドストレージに、
ローカルディスクの一部のデータを保管していたら、後でネットワークにつなげてチェックされてみてください。
また、WindowsのOSに不具合が出た時は、初期化する前に専門のデータ復旧サービスに、
PC本体を持ち込みか郵送で提出して、中身の主要なデータを抽出して移し替えてもらう方法もあります。
回復ドライブやシステムの復元でパソコンをリカバリーする
次に、画面左下にある「回復」のツールのボタンでは、事前にパソコンをリフレッシュや初期状態に戻せる、
「回復ドライブの作成」で、リカバリーディスクを作ることができます。
また、「システムの復元の構成」でドライブの復元ポイントを手動で作成することもできます。
ほか、Windowsのパソコンの状態を回復するには、「システムの復元」のボタンを押して、
「次へ」⇒復元ポイントの日時を選択して「次へ」⇒「完了」で、修復します。
Windows 7の「バックアップと復元」を使用する手順
次に、Windows 7(ウィンドウズセブン)のパソコンで操作をする場合の手順について。
まず、デスクトップの画面かスタートメニューからコントロール画面を開きます。
そちらの一覧に「バックアップと復元」という項目があって、こちらの機能が使用できます。
こちらにある「今すぐバックアップ」の操作で、HDDなどにファイルのコピーが行われます。
「システムイメージの作成」の項目では、Windows7の起動に必要なディスクを、
「次へ」⇒「バックアップの開始」の手順で書き込むことができます。
「システム修復ディスクの作成」の項目では、「ディスクの作成」でDVD-Rなどのストレージに、
コンピューターのブート機能を持つ回復用ディスクを書き込みできます。
また、「システム設定またはコンピューターの回復」⇒「システムの復元を開く」で、
「次へ」⇒復元ポイントの選択⇒「次へ」⇒「完了」と進んで、
コンピューターの状態を少し前のものに巻き戻す形で、復旧できます。
また、初期化のミスで表示が消えてしまったファイルは、一般の個人でできるやり方では、
「ファイナルデータ」といったデータ復元ソフトを使用して、ある程度まで修復できる可能性もあります。
もし、Windowsのノートブック型コンピューターが割れたり、回路が破損してしまい、
深刻なエラーや故障が出て閲覧や読み込みができず、リカバリー(再セットアップ)もできない時には、
同じように購入先の店舗かパソコン修理店、またはカスタマーサポートセンターに、
持ち込みか宅配便による郵送で出して、状態を見てもらわれることをお薦めします。
ウィンドウズのパソコン製品のメーカー
次に、多くのパソコンで導入されているオペレーティングシステム(プラットフォーム)である、
「Microsoft Windows」(ウィンドウズ)は現在、
各社のパソコンの製品に採用されて世界中で非常に幅広いユーザー層に普及しています。
Windowsの導入されたパソコン製品の主な開発メーカーには、
NECパーソナルコンピュータ、富士通(Fujitsu)、Acer(日本エイサー)、ASUS(エイスース)、
SHARP(シャープ)、Panasonic(パナソニック)、エプソンダイレクト、SONY(ソニー)、
東芝(TOSHIBA)、DELL(デル)、hp(日本ヒューレット・パッカード)などがあります。
また、BTOパソコンのメーカーの、マウスコンピューター(mousecomputer)、
Faith(フェイス)、TUKUMO(ツクモ)などもあります。
電気店やパソコンショップにて販売されているWindows搭載のパソコン、
またはWindows Server(サーバ)のマシンも、Apple社のMac ProやMacBook Airと同じく、
OSの標準機能やアプリケーションソフトを用いて、さまざまなデータを取り扱うことができます。
メモ帳やウェブブラウザ、エクスプローラー、ノートパソコンのカメラ機能で撮影した写真画像、
またインストールしたユーティリティーのファイルなど、非常に多数のデータを保存する機会があります。
しかし、OSのアップグレードや買い替えによるパソコンの変更をしたり、
新しいマシンの新規購入をしてしばらく使い続けていると、次第にレジストリの肥大化などが起こります。
ある時、急にWindowsのOSが不具合を起こしてしまう、という事例もあります。
例として、Windowsでの、Windows 8.1 PC を更新、リセット、または復元する方法 の解説も参考までに。
特に、オペレーティングシステムの中でもまだ新しい最新版のWindowsや、
またはサポートが終了したWindows XP、Vista、7や、95、98、2000などのプラットフォームでは、
システムやアプリケーションソフト上の欠陥が稀に見受けられたり、
バージョンのアップデートに失敗した影響で不調が出てくる可能性もあります。
データ復旧のサービスでリカバリーを行ってもらう
もし、バックアップがまったくない状態で間違えてフォーマットやリカバリーを掛けてしまった場合は、
Cドライブに再インストールをした直後の段階なら、まだハードディスクのプラッタなどにある、
セクタの部分に書き込みされていた、以前のデータが残っている可能性が高いです。
うっかり、ハードディスクやSSDといった内部ストレージのデータのバックアップをする前に、
Windowsを初期化してしまった時は、ひとまずそれ以上の使用はなるべくお控えください。
そして早いうちに専門のデータ復旧サービスの業者に提出をして、状態の診断を受けてみることをおすすめします。
まだHDDやSSDなどの補助記憶装置に、以前のファイルやフォルダーの痕跡が残っている状態であれば、
そこから抽出をして、表示の消えていたデータをリカバリーしてもらえる見込みがあります。