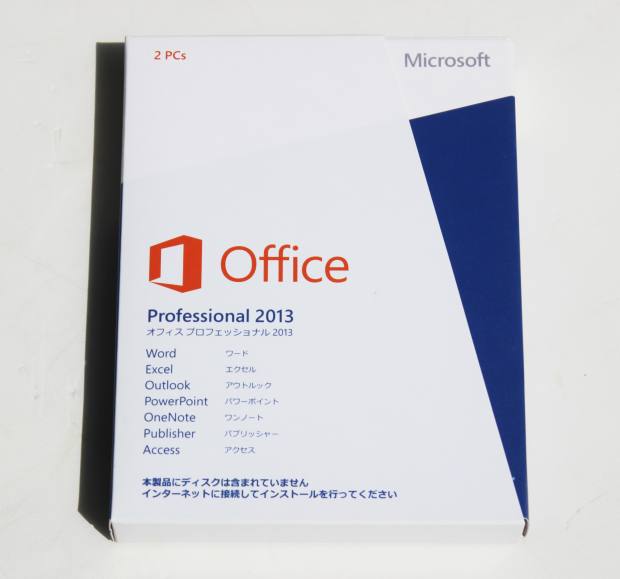Microsoft Office(365)の表計算ソフトであるExcel(エクセル)を使って、
作成・管理をしていたアドレス帳(連絡先)のデータを、誤った削除やパソコンの故障で失った時に、
後からファイルの復元をするには、どのようにすればいい?という疑問について。
目次
「元に戻す クリア」で入力のミスから復活させる手順
まず基本としまして、アドレス帳(address book)のファイルで住所録といった文章データを記入している時に、
エクセル上で間違えた入力によりテキストを削除したり、文書の表記のミスや画像配置の失敗をしてしまった時は、
逆時計回りの「元に戻す クリア」のボタンか「Ctrl+Zキー」の入力で、一段階ずつ遡る形で復元ができます。
基本的な操作の手順は、マイクロソフトオフィスのExcelのほかのワークシートでの入力と同じです。
一覧表のマス目の違いによっては、リストの編集中にいつの間にか記入がずれていて、
どのあたりから書き間違えていたかわからなくなる可能性がありますのでご注意ください。
一方で、「xlsx」といった拡張子自体をHDDやSSDのボリュームから誤って削除した時は、
専用の機能やツールを使用して復活させるか、専門のサービスで復旧をする必要が出てきます。
エクスポートの機能でレイアウトや書式を維持してファイルを保存
次に、Excelでは「ファイル」のタブにある「エクスポート」の機能を使って、
連絡先(contacts)のデータを特殊な形式の拡張子に保存してバックアップを取ることができます。
例えば連絡帳のテンプレートでは、主に互換性の高いPDFかXPSのドキュメントで、
表のレイアウトや埋め込みした画像、フォント、書式を維持したままでファイルを発行できます。
一方で、「ファイルの種類の変更」の項目から、CSVやtxtの拡張子で保存する場合は、
「複数のシートを含むブックをサポートしていません。」と表示されて、
現在のデータをそのままの形式では保存がされず、一部の設定が消えてしまうのでご注意ください。
改めてファイルを展開する時は、「開く」またはインポートの機能を使います。
Excelの画面が急に閉じた時に自動回復から開き直す手法とは?
次にエクセルには、急に画面が閉じてしまったりパソコンの電源が落ちた時のための、
一定の時間ごとにデータを自動保存する機能が搭載されています。
こちらは、Excelの画面が閉じてからもう一度同じファイルを開き直す際に、
以前の未保存だった分の途中経過の分を開き直すメニューが表示されます。
そしてアドレス帳などのデータを開いたら、そこからファイルの上書き保存をする手法で復元ができます。
また「オプション」の画面にある「保存」のメニューで、自動回復の設定を変更できます。
ほか、Excelで上書き保存できなかったデータを直前の状態に復元する方法について詳しくは、こちらのページにて。
一方で、拡張子や予備のデータ自体がもしエラーで破損してしまうと、
機能が使用できなくなったり、レイアウトや文章が崩れた状態で開かれる可能性があります。
ファイルが壊れてしまい、文字化けしたり読み込みができなくなった時は、
プロのデータ修復のサポートにて、復元の措置をしてもらわれることもおすすめします。
連絡先を入力する表のテンプレートを開き直すには?
次に、連絡先を入力する表であるテンプレートは、Excelのソフトウェアに備え付けの素材のシートであれば、
「ファイル」タブから「新規」と進んで、検索窓に「連絡」「住所」「アドレス」といった単語を打ち込みして、
以前に使用していたものと同じテンプレートを探して開くことで、もう一度使用できます。
または、Wordといった別のソフトウェアから読み出しをされていた時は、
そちらのアプリケーションソフトもインストール・セットアップして、開き直すことができます。
また、パワーポイントのデータファイルが開けない状態からの修復をする方法については、こちらのページにて。
インターネットからダウンロードしていたアドレス帳、といったテンプレートの場合は、
以前に入手した素材サイトから、ファイルを探されてみてください。
エクセルのアドレス帳の拡張子を削除した後で復元するには?
次に、ExcelブックのxlsxやPDF、XPSといった連絡帳のファイルの拡張子を、
間違えてWindowsのエクスプローラーやダイアログボックスから削除した場合に、後から復元する方法について。
まず、通常の機能で削除した時は、いったんゴミ箱の方にデータが移行しますので、
そちらからアドレス帳のファイルを選択して、右クリックで後から元の場所に戻すことができます。
ゴミ箱に移動しない方法で拡張子を消去していた場合は、まだ画面上で表示されない状態なだけで、
拡張子の痕跡データは、HDDやメモリーカードのセクタに残っている見込みがあります。
こちらは、市販のデータ復元ソフトを使用して、ドライブスキャンを実行して、
拡張子を拾い上げる形で後から修復をする方法もあります。
ですが、一般の個人ユーザーでできる範囲では、検出がうまくいかず取りこぼしが出ることが多く、
目当ての住所録といった個別のデータがリカバリーできないことも多いです。
より確実には、専門業者のデータ救出のサービスで修復してもらわれることを推奨します。
はがきや手紙、Eメールを見本に住所録を再作成する
次に、以前にExcelのテンプレートで住所録を作成した際に見本にした、
紙面の連絡帳やはがき、手紙、名刺、招待状、メモ、受信したEメールなどをまだ取ってありましたら、
そちらの表記を見ながら、もう一度手本にして再作成をする方法もあります。
ほか、サイバーセキュリティ 様での、【Excel】消失・上書き・破損したエクセルの復旧・復元方法 の解説も参考までに。
また、OneDrive(ワンドライブ)といったクラウドストレージの特殊フォルダーの場所に、
連絡先のファイルの保存をしていましたら、コピーのデータが自動的に転送されているかどうか、
ログインをして確認をされてみてください。
ほかに、Outlook(アウトルック)やThunderbird(サンダーバード)、またGmailで使うGoogle連絡先といった、
メールクライアントソフトやサービスで作成した、アドレス帳のデータを読み込んで取得する方法もあります。
パソコンやHDDが故障した時にデータを復旧してもらう
また、パソコンが故障してExcelの連絡帳といったデータが開けなくなった時は、
内蔵されたSSDないしHDDを取り出して、別のPC本体に増設して読み込む手法もあります。
ストレージが取り出しにくい、小型・薄型のノートパソコンやMac製品の場合は、
物理障害に対応されたデータ復旧サービスセンターで、サルベージの処置をしてもらうこともできます。
また、ハードディスクドライブやメモリーカード自体の回路が破損してしまった時でも、
大体の場合は内部のファイル自体はまだそのままの形で残っていて、
こちらも同じく、データ救出のサービスで取り出しをしてもらうことができます。