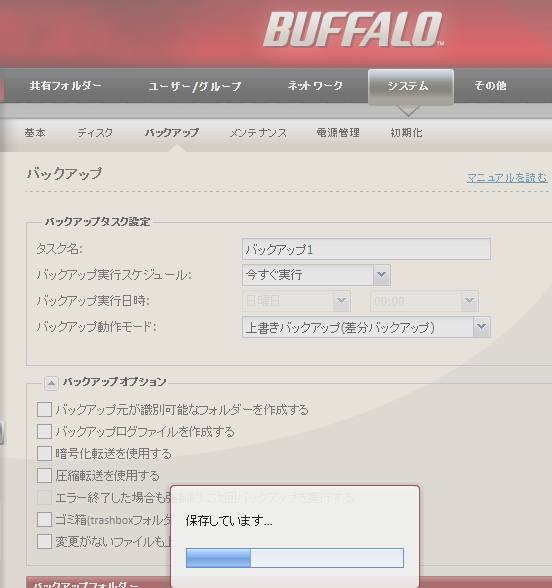NASといった、XFSのファイルシステムがフォーマットされたデータ記憶装置をお使いの際に、
機器本体の回路が故障してしまったり、間違えて必要なファイルを削除してしまったら、
内蔵のHDDや増設したディスクからデータの復元を行うには、どのように対処をすればいい?という疑問について。
目次
XFSでフォーマットされた機器が故障したら?
まず、BUFFALOのLinkStation(リンクステーション)やI-O DATAのLANDISK(ランディスク)などの、
NAS(ネットワークドライブ)をはじめとするコンピューター装置では、
『XFS』(eXtents File System)というジャーナリングファイルシステムでフォーマットが行われます。
このXFSは、WindowsのNTFSやFAT32、macOSのApple File SystemやMac OS XのHFSXとはまた別の、
UNIX系の仕様となっています。
そのため、リンクステーションやランディスクなどのNASといった機器でフォーマットが行われた、
ハードディスクドライブなどのデータ記憶装置は、そのままパソコンに入れ替えて、
増設や外付けで接続しても互換性がなく、そのままでは中身のデータが読み込みできません。
その際には、専用のユーティリティを使用するか、専門の救出サービスで検査をしてもらって、
内部のデータを読み取って復旧をする方法をおすすめします。
ハードディスクを取り出してデータを開く方法とは?
次に、ネットワークアタッチストレージなどの読み取り装置が故障しただけで、
中身のハードディスク自体に特にエラーや削除、破損などの問題が見られなければ、
保存していたファイルやフォルダー、設定などは無事である可能性が高いです。
もし他にもう一台、NASなどXFSのファイルシステムを読み込みできる機器をお持ちなら、
外付けハードディスクケースに差し込みして、USBケーブルをつなげて開いてみる方法もあります。
(装置によっては一度フォーマットが必要になったりする場合があるので、
うっかり間違えてXFSのファイルシステムのHDDを初期化してしまわれないように注意してください。)
間違えて削除したファイルを修復するには?
次に、WEB設定画面などでバックアップを取っていなかったファイルを間違えて消去してしまい、
後から元に戻したい、という時の対処について。
まず、TeraStation(テラステーション)などの一部の装置ではデータを削除すると、
パソコンと同様に、『ごみ箱』(トラッシュボックス・trashbox)という特殊フォルダーが作成されて、
そちらに一度ファイルが移動しますので、ディレクトリをチェックされてみてください。
必要なファイルの拡張子がありましたらそちらを選択して、「元に戻す」で以前の場所に復元ができます。
ごみ箱フォルダーの設定を有効にする
また例として、Synology製のストレージの共有フォルダーなど、
ごみ箱を有効にする設定を行うことが必要なものもあります。
ゴミ箱が作成されていなかったり、もしくはフォルダーに保存されていなかった場合は、
まだXFSの設定をしたハードディスクに残留する拡張子の「痕跡」から復元をする必要があります。
確実性を重視であれば、やはりプロのデータ復旧サービスに注文されてみる方が安全です。
HDDをパソコンにつなげて認識させるには?
※こちらの事例では、XFSのファイルシステムをパソコンから読み取ってスキャンができる、
データ復元ソフトの「復旧天使」をWindowsのパソコンにインストールして、
LinkStationに内蔵されたハードディスクを読み込みして使用した際の手順について解説いたします。
また、データが読み込みできない時に別の装置に移し変えて復旧する方法については、こちらのページにて。
まずは、LinkStationの本体から(製品によってはRAID方式の)ハードディスクを一台取り出します。
デスクトップ型パソコンの空きのドライブベイに増設するか、
外付けのUSBハードディスクケースに差し込みして、外部のローカルディスクとして接続します。
「~にアクセスできません。パラメーターが間違っています。」と出たら?
この段階では、BIOSやコントロールパネルにはHDDが認識されます。
ですが、エクスプローラーやダイアログボックス、普通のアプリケーションソフトウェアの画面では、
「ドライブ~:を使うにはフォーマットする必要があります。」や
「~にアクセスできません。パラメーターが間違っています。」と表示されてしまい、開くことができません。
そこで、復旧天使のデータ復元ソフトウェアをパソコンにインストール、セットアップして起動します。
※もし、HDDにアクセスエラーなどのトラブルが発生していたら、
システム上のツールでも読み込みができない可能性が高くなります。
その際には、NASからのデータの救出の作業を請け負われているパソコン修理サポートの店舗か、
データ復旧のサービスセンターに注文されてみることをおすすめします。
PCからアクセスしたストレージを読み込むには?
次に、最初の画面で現在パソコンに接続されたすべてのストレージがスキャンされて、
XFSのファイルシステムがフォーマットされているストレージも、
ドライブ名やパーティションごとに分類されて、一覧に表示されます。
LinkStationのドライブにあたる、「SGI XFSファイルシステム」の項目を選択します。
右上のメニューに表示された「エクスプローラー」を開くと、ディレクトリの一覧が表示されます。
ここの各フォルダーを選択して、ファイルをバックアップして復旧させることもできます。
削除した拡張子を復元したい時には、「復旧」を押して「次へ」→「スタート」と進めると、
ハードディスクのスキャンが開始されます。
HDDの容量が500GB~数TBと大きい場合は数時間かそれ以上掛かりますので、しばらく待機します。
ファイルやフォルダーを選択してから保存して復旧するには?
そしてボリュームにあったデータのスキャンの作業が完了したら、
検出に成功したファイルやフォルダーの一覧がリストに表示されます。
ここまでの作業は試用の体験版でも可能なので、ファイルが検出できるかどうかの確認を、
先に行ってから製品版を購入したい、という際に便利です。
一覧の各フォルダーを順に開いて、復活させたいデータが見つかりましたら、
それらのファイルを選択して「コピーして保存」のボタンを押します。
パソコンのCドライブや別の外付けHDD、DVD-Rなどのデータ記憶装置を選んで、
「選択」のボタンをクリックすると、消えたファイルが復元されて、フォルダーに保存されます。
最後に、エクスプローラーや拡張子に対応されているアプリケーションソフトを開いて、
XFSのファイルシステムであるHDDから復元したデータが正常に開けるかどうかを確認して、完了です。
データリカバリーサービスに提出してファイルを救出してもらう
ですが、間違ってフォルダーごと多くのデータを消去したり、誤ったフォーマットを掛けたりして、
大量にファイルを消去していた場合、目当ての失った必要なデータが必ずしもすべて、
市販のデータ復元ソフトのみで検出できて、拡張子の破損の状態もなく修復できるとは限りません。
中には、復元に失敗してしまうデータも出てくる可能性がありますので、あらかじめご了解ください。
できるだけ確実に、XFSファイルシステムのハードディスクの内部からファイルを復元したい、
という場合には、プロのデータ復旧サービスに問い合わせて、
NASの装置ごと またはHDDを送付して、データ救出の作業を行ってもらわれることをおすすめします。