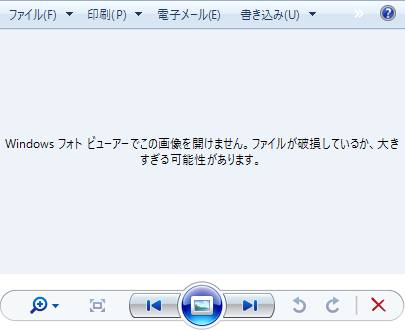日々、仕事のデスクワーク作業やお調べ物、趣味などでの使用でパソコンを使い続けていますと、
目に見えない部分で少しずつですがハードディスクドライブの記録面の回路や
システムファイルなどの重要なプログラムが、どうしても次第に摩耗していきます。
PCは通常、5年は保つように設計されているのですが、アプリケーションソフトウェアの
インストール本数やその使い方、またデータセットの容量やマシンの連続稼働時間の割合
といった要素で機器の寿命も短くなり、不具合が予期せず早く起きてしまう可能性もあります。

ボリュームのエラーチェック
ハードディスクが急に止まって回らなくなると保存したデータオブジェクトが
読み取れなくなりますので、予期せぬ故障をある程度未然に防止するために時々
ボリュームのエラーチェックを行って、ファイルシステムエラーを修復しましょう。
まずはWindowsの左下:スタートメニューにあるマイコンピューターを開きます。
ハードディスクドライブ(ローカルディスクCなど)のアイコン項目で
右クリックをして、メニューのプロパティを選びます。
Windows (C:)のプロパティの画面で『ツール』タブを選んで、
エラーチェックの欄にある、『チェックする』のボタンを押します。
次に出る「チェックディスクのオプション」で二つあるボックスのうち上の
【ファイルシステムエラーを自動的に修復する(A)】にチェックをつけて、
開始を押して、ボリュームの自動検査作業を始めます。
オプションが開始された後の操作
ハードディスクドライブの内部調査の実行途中で
「次回のコンピューターの再起動後に、このディスクの検査を実行しますか?」
というメッセージが表示されたら、「はい(Y)」を選びましょう。
その後、再起動された後で、青色背景と白文字の英文画面が出てきます。
この画面の表示中にエラーチェックが自動的に行われています。
このオプションは三カ月に一回くらいは行って、定期的にHDDの状態診断を
済まされておくと安全度も上がります。
ですが、エラーチェックを実行する前には万が一に備えて、先に
外付けの補助記憶デバイスに大切なデータファイルのバックアップを作成しておきましょう。
ほか例として、パソコン修理・データ復旧 ケーズファクトリー 様での、チェックディスクで故障したハードディスクを修復できるの? の解説も参考までに。
また、壊れたハードディスクはすでにOSが開けず手遅れな状態で、
このオプションが使えない場合が大半です。
故障しているHDDに記録していたすべてのプログラムやデータオブジェクトを取り出すには、
データ復元のサービス店の窓口にて内部ファイル抽出の注文をして、
他の補助記憶デバイスに以降してもらいましょう。