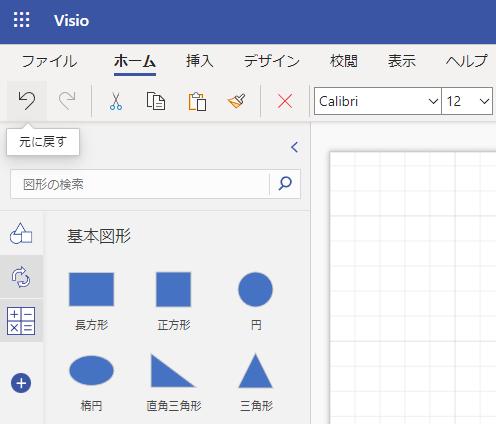パソコンには、リムーバブルディスク(補助記憶装置)やプリンター、スキャナー、キーボード、
マウス、ペンタブレットといった、外部から接続する機器を数多くつなげることができます。
これらの周辺機器をコンピューターに接続して、デバイスマネージャーに認識させてから使い終わって、
USBポートから抜いて取り外す時には、どのような手順で実行するのが正しい?という疑問について。
USBポートからの「ハードウェアの安全な取り外し」とは?
まず、ごく稀にシステムやファイルの破損と打った障害が起きるおそれがあるため、
なるべくならそのまま抜かない方が安全です。
WindowsのOSの場合は、デスクトップの画面の右下のインジケータの部分に、
『ハードウェアの安全な取り外し』 または、
『ハードウェアを安全に取り外してメディアを取り出す』という項目があります。
またデバイスドライバが正常に動作していなくてハードウェアが使用できない、といった時は、
専門事業のパソコン修理サービスに問い合わせをして、直してもらうこともできます。
「隠れているインジケータを表示します」でデバイスに指示を出す

例えば、Windows 10やWindows 8、7の場合は、「隠れているインジケータを表示します」という、
三角の矢印アイコンをマウスで一回押します。
Windows XPの場合は、タスクバーで、ドライブ装置に緑の矢印がかかったアイコンが表示されています。
左上にある『ハードウェアを安全に取り外してメディアを取り出す』という表示の、
USBコネクタの形をしたアイコンをクリックします。
すると、現在接続されているUSBメモリや外付けHDDなどの周辺機器の名称が項目に表示されます。
USBアクセサリーなどの製品に、ビニールが貼り付いていたり切れ端がくっついていると、
正常にアクセスできない場合があるため、コネクタの状態もお確かめください。
リムーバブルディスクのアイコンが消えていることを確認
また、『ファイル名を指定して実行』の入力欄からも、ハードウェアの安全な取り外しの画面を表示できます。
取り外したいハードウェアの機器の名称をクリックすると、
PC(マイコンピューター)からリムーバブルディスクのアイコンが消えます。
同時に、デバイスマネージャーの「ポータブルデバイス」にある、
周辺機器の名称の表示も消えて、ハードウェアの接続とデバイスの認識が遮断されます。
これで、デバイスの安全な取り外しの準備が整ったので、USBポートからコネクタを引き抜いて、
これで安全な取り外しの作業は完了です。
また、Macintosh製ハードウェアの支障を修復したい時は?という疑問については、こちらの解説ページにて。
macOSのパソコンのデスクトップの起動中にUSBポートからそのまま引き抜くと、
警告のメッセージが出て、あまりよくないため、なるべくFinderなどで取り外しの操作を行ってください。
また、PC本体や外部の補助記憶装置にアクセスエラーといったトラブルが起きたため修理に出す前に、
先に読み込みができなくなったデータのバックアップ(コピー)をしてもらいたい、という際には、
デジタルデータ復旧のサービスにて、読み出しの措置をしてもらうことができます。
「取り外し・取り出しができません」と警告のメッセージが出たら?
稀に、Microsoft Windows(マイクロソフト・ウィンドウズ)のパソコンの外部から接続する、
リムーバブルディスクのハードウェアを、アイコンや項目を選んで指示を出した後にエラーが表示されて、
「取り外し・取り出しができません」といったメッセージが出てくることがあります。
その場合は一度、外部接続装置の様子を見て、実行中のプログラムがあったら作業が終わるまで待ちます。
また例として、Windows 10でハードウェアを安全に取り外す方法の解説も参考までに。
そして、改めて補助記憶装置(auxiliary memory)のハードウェアの安全な取り外しの作業を、
再度 上記の手順で実行してみましょう。
デバイスマネージャーでドライバをアンインストールする
もし、パソコンへのデバイスの認識に何か異常が見られていたら、
コントロールパネル⇒デバイスマネージャーの画面を開きます。
「ポータブルデバイス」などの欄にある対象の機器を右クリックして、
「無効」か「削除」「デバイスのアンインストール」を実行してください。
その後USBポートからハードウェアを安全に取り外して、
もう一度再接続を行って、デバイスへの認識の作業を試みてください。
PC本体の方に問題が出て、なかなかデバイスの接続エラーなどが直せない場合には、
プロのパソコン修理サポートにて、リカバリーの措置をしてもらわれれることもおすすめします。
また、外付けハードディスクやメモリーカードが破損して読み込みできなくなった時は、
専門のデータ復旧サービスにストレージを送付して、内部のファイルを取り出ししてもらうことも推奨します。