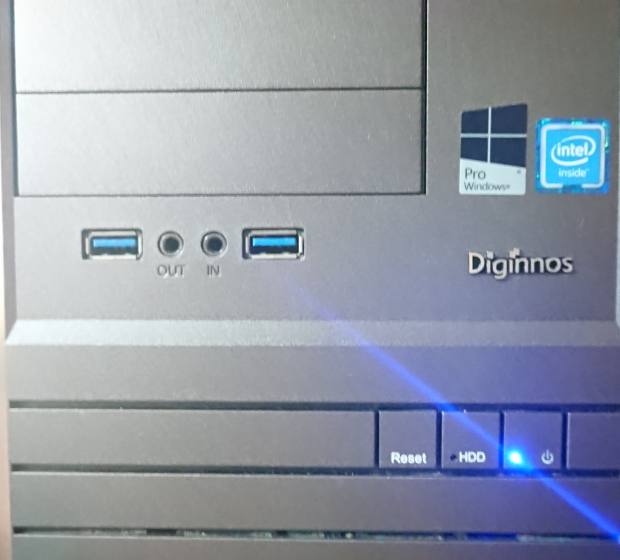パソコンのSSDまたはハードディスクドライブや、外付けHDD、RAIDケースなどの周辺機器で、
パーティション(partition)をC、D、E、F…と分割して使用している際に、
どれかの区画が認識しない状態になって、データが開けなくなったら、
どうすればボリュームの読み込みを復旧することができる?という疑問について。
外付けのUSBハードディスクやSSDのケースが読み込めない時は?
まず、外付けのUSBハードディスクケースやRAIDケース、ポータブルSSDといった、
EドライブやFドライブが認識されずに、WindowsのエクスプローラーやmacOSのFinderなどで、
パーティションないしストレージのアイコンが表示されない時に、対処をする手順について。
ひとまず、パソコンに差し込みしているUSBポートを少しだけ左右に動かしてみると開けることがあります。
または、コネクタの差込口が正しくない位置に差し込まれていて読み込めないこともあります。
ほか、一度オペレーティングシステムを再起動したり、WindowsやmacOSなど、
別のパソコンで読み込みすると、自動的にエラーが解消されて認識できる場合もあります。
もし、ケース自体が破損している場合は、内部のストレージを取り外して市販のケースに移し替えるか、
または専門のサービスにて、ドライブ装置またはデータを読み出ししてもらうこともできます。
マスターファイルテーブルの損傷して認識しない状態
次に、CドライブとDドライブ、という具合に分割したパーティション(パーテーション)の、
どちらか片方が認識しない時は、マスターファイルテーブル(MFT)が破損している可能性があります。
その際には、Windowsのデスクトップかシステム修復用のディスクから、
コマンドプロンプトの画面を開いて、「chkdsk c: /f」(c:の部分はそれぞれのドライブ名)と入力して、
chkdsk(チェックディスク)を実行すると、損傷からの復旧ができる見込みがあります。
「システムで予約済み」や「回復パーティション」の表示
次に、Windowsの「ディスクの管理」画面を開くと、「システムで予約済み」や、
「正常(回復パーティション)」といった、特殊な区画が表示されている場合があります。
これらは、それぞれオペレーティングシステムに不具合が出た時に復旧をする際に必要になるため、
通常は内部のデータの読み出しは、エクスプローラーやダイアログボックスからはできないのですが、
ディスクの管理からは削除できず、また基本的には消去をされない方がよいボリュームです。
ボリュームのフォーマットで消えたファイルを復元するには?
次に、SSDやハードディスクのボリュームに間違えてクイックフォーマットを掛けてしまったり、
パーティションを削除してしまい、内部のデータが消えた時に復元する方法について。
まず、パーティションの表示が消えた後は何もファイルやプログラムを新しく保存されないようにご注意ください。
WindowsやmacOSのゴミ箱にはデータが移行していないため、外付けHDDやクラウドなど、
別の場所に、必要なファイルのバックアップを取っていたかどうかをご確認ください。
予備の分がなかった場合でも、まだストレージには痕跡のデータが残っている見込みがあり、
市販のデータ復元ソフトを用いて、ドライブスキャンを掛けて修復ができる可能性もあります。
ほか、ハードディスクを読み込みデータ復旧をする機器の価格については、こちらの解説ページにて。
またはより確実に、プロのデータ復元のサービスにて修復をしてもらうこともできます。
パソコンのOSが壊れて起動しない時に修復するには?
次に、パソコンのCドライブのオペレーティングシステムに深刻な不具合が出て破損すると、
Windowsといったデスクトップの画面自体が開けなくなって、通常の操作ができなくなります。
その際には、OSの上書きインストールや再セットアップなどでリカバリーができます。
また、現在ではOSが破損して起動しない状態になり、再インストールをしなければならなくなっても、
初期化するのはプログラムのみで済ませて、個人用のデータを残す手法も使えます。
もしCドライブの内部で、コンピューターウィルスによるプログラムの破壊が起きていてずっとそのままにすると、
パソコンのSSDやハードディスク全体で、データが破損して認識しなくなる事態も起こりえますのでご注意ください。
その際には、アンチウイルスのソフトで隔離・駆除を行うか、特に状態が悪化してOSが起動しない時は、
コンピューター関連の修理サービスにて、修復をしてもらわれることもおすすめします。
パーティションの分割による個人用データの配置
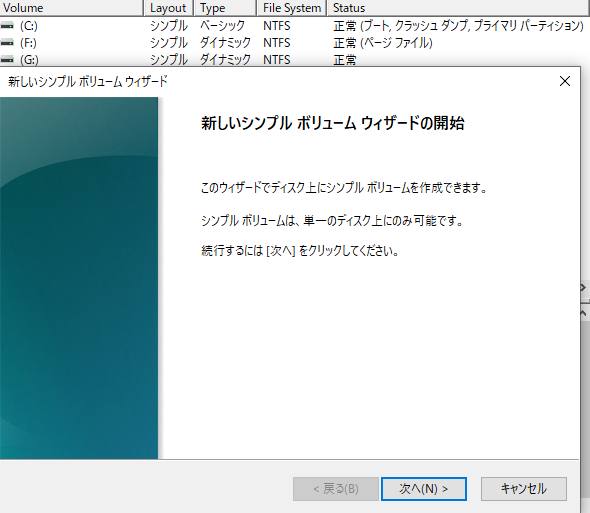
また、パソコン本体を購入してから、特に領域を変えていない普通の状態だと、
パーティションはCドライブ一つのみで、すべての容量が入っている状態です。
そこからシンプルボリュームを作成したり、または領域を分割した後で再度結合して調節することもできます。
もし、OSで普段使っているローカルディスクCのパーティションに不具合が発生しても、
もう一つの領域にある予備のDドライブの方のファイルは、SSDやHDDの外付けなどで開ける可能性が高く、
保存されている個人用のデータの、安全性の面でも少し助かります。
ほか例として、PCと解 様での、内蔵ハードディスクを認識しない の解説も参考までに。
今現在でしたら、500GB(ギガバイト)、1TB(テラバイト)と大容量のHDDやSSDが、
標準でパソコンに搭載されていますので、パーティションの分割にもだいぶ余裕があります。
Cドライブはメインに、Dドライブは写真画像用、Eドライブはテキストの保存用、Fドライブはムービーの保管用、
という具合に、パーテーションを2つ以上に分割して、データをそれぞれ配置して管理する手法も便利です。
(Aドライブ、Bドライブは、フロッピーディスク用に当たります。)
専門のデータ復旧のサービスで元に戻してもらう
ですが、SSDやハードディスクドライブの回路が、物理的な衝撃や老朽化などの原因で壊れてしまうと、
ストレージにあるすべてのパーティションが認識できなくなりなります。
この場合も、他の外部接続のデバイスに貴重なデータのバックアップがあるかどうかをご確認ください。
ストレージの部品や差込口の部分が破損すると、一般の個人ユーザーでは読み取りがほぼ不可能です。
まだ写真画像や文書、プレゼンテーション、住所録などの重要なファイルが残っていて回収をしたい、という際には、
物理障害に対応されたデータ復旧サービスに問い合わせて、ファイルを救出してもらわれることを推奨します。