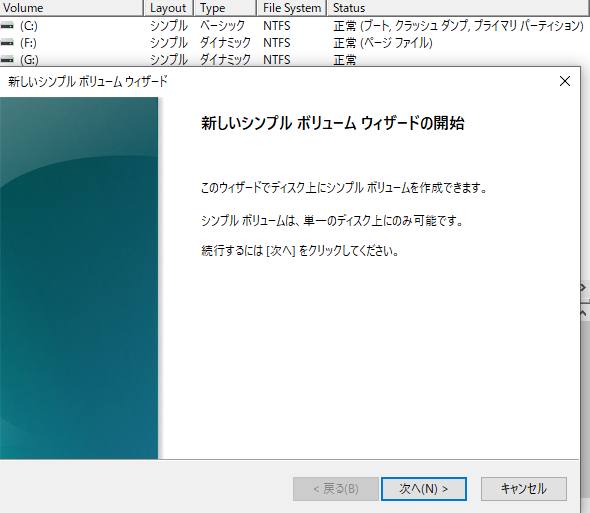パソコンの中に直接内蔵されている、ハードディスクドライブやSSD(Cドライブ)は、
OSをインストールして使えるようにする際に、データファイルが保管される領域を、
パーティション(partition)で分割して、仕切りをして記録することもできます。
一方で、外付けHDDの方もボリュームを分割して使用することはできる?という疑問について。
目次
DドライブやEドライブにデータを保存する手法とは?
まず、Cドライブのほかに、DドライブやEドライブ、Fドライブと、同じHDDの区画を2~4個に区切ることで、
例えば一つずつ、オペレーティングシステム用、アプリケーションソフトウェア用、データ収納庫用、バックアップ用、
という具合に分割して使うと読み込み速度も速くなり、ファイルの消失のリスクも抑えられます。
ですが内蔵のドライブだけでなく、外付けのUSBハードディスクやRAIDケースのHDDも、
パーティション(パーテーション)を分割して使用していくことも可能です。
(組み込まれているOSとそのバージョンによって、作業の手順が多少異なります。)
複雑なファイルシステムのストレージなどの機器は、
プロのパソコン関連のサポートで作業を代行してもらうのも一つの方法です。
Windowsのパソコンでパーティションを設定するには?
次に、Microsoft Windows(マイクロソフト・ウィンドウズ)のパソコンで、
パーティションを分割される場合に、設定の操作を行う手順について。
まず、パソコンの電源を起動して、普段通りにデスクトップの画面を開きます。
外付けHDDをUSBコネクタから接続して、デバイスドライバに認識させます。
タスクに「新しいハードウェアが見つかりました」とメッセージが表示されて、エクスプローラーの画面の、
「PC」(マイコンピューター)に『HD-EBU2(F:)』といった名称の新しいアイコンが出たら、
まず「コントロールパネル」を開いて、『管理ツール』を選択します。
「ディスクの管理」の画面でHDDの領域を分割するには?
次に、【コンピュータの管理】の項目を開いて、バルーンの左側の項目一覧にある、
記憶域の『ディスクの管理』を押します。
ローカルディスク(C:)、すなわち、内蔵HDDのCドライブと、
外付けハードディスクのディスクドライブについての詳細が表示されます。
ディスク0がローカルディスクで、ディスク1が外付けHDDなのですが、
最初はまだ未フォーマットの状態なので、ディスク1は『不明』と書かれています。
まずは初期化して使えるようにする前に、パーティション分割をする必要があるため、
この項目を右クリックして「初期化」⇒[OK]を押します。
間違えてドライブ0に変な変更を加えてしまったり、すでにデータファイルを書き込んで、
以前に使用している外付けHDDを、うっかりフォーマットしないようにご注意ください。
また、前に間違えて削除してしまったファイルがあって、何とか元に戻したい、という際には、
外付けハードディスクの初期化やパーティショニングの作業を行う前に、
専門のデータのリカバリーサービスにて、復元の対処をしてもらわれることを推奨します。
「新しいパーティションウィザードの開始」のバルーンを開く
次に、表示が【未割り当て】ですので、今度は右クリックで『新しいパーティション(N)』を押して、
「新しいパーティションウィザードの開始」というバルーンで、『次へ』を押します。
続いて、論理ボリュームマネージャ(logical volume manager)を分割して作成するには、
拡張パーティション(E)を選択して、『次へ』と進みます。
そして新しく作る領域の容量(サイズ)を、好きなように決めることができます。
また、Windowsは別のPCやUSB外付けHDDケースで起動できない?という疑問については、こちらのページにて。
パーティションサイズを、適当な使いやすそうな数値に設定するのですが、
まずは最大ディスク領域と同じ数値を設定します。
『次へ』を押すと、そこで自動的に作成されますので、最後に『完了』を押します。
新しい論理ドライブを使用するには?
そして作業が終わってから、ディスク1を右クリックすると、今度は【新しい論理ドライブ(N)】という項目を押します。
「次へ」⇒論理ドライブを選択して、また「次へ」と進みます。
そこで今度は、パーティションサイズを使いやすそうな好きな数値に設定して容量を振り分けます。
さらに「次へ」を押すと、そこで新ドライブの文字が設定できます。
通常はそのまま「次へ」を押して、「このパーティションを以下の設定でフォーマットする」を選んで、
もう一度「次へ」と進み、そしてまた最後に「完了」を押します。
また「コンピュータの管理」に戻って、新しく表示された論理ドライブをフォーマットすると、
新しく分割したパーティションが使えます。
エクスプローラーの「PC」(マイコンピューター)から開いて、ファイルを保存したりフォルダーを作れるようです。
また例として、ロジテック(Logitec) 様での、1台のHDD/SSDを2台、3台…に増やせる「パーティション分割」とは? の解説も参考までに。
同じようにあと2つパーティションを作りたい、という場合は、
再びディスク1を右クリックして、「新しい論理ドライブ」を作成できます。
もし、パソコン自体に不具合が起きて作業が止まってしまう、という場合には、
一度、修理サポートを実施されたサービスに出して、直してもらわれることもおすすめします。
USBのデータ記憶装置へのデータのバックアップ
また、USBディスクのマルチパーティションを作成するには、USBメモリの場合だとLinuxのOSが必要で、
Windowsの機能だけでは、マルチパーティションを正常に作成して使うことは基本的にはできません。
もう一枚USBメモリを購入して使った方が、より簡単で良い点もあります。
注意点として、パーティションの分割でドライブが何個も設定できるものの、
あくまで物理的には、一台しか外付けHDDはありません。
なので、複数の機材にバックアップファイルなどを書き込む際には、それとは別に、
別のUSBハードディスクやUSBメモリ、DVD-RAM/RW、BD-REなどのデータ記憶装置を購入して使用されることを推奨します。
もし、外付けHDDの回路が故障してしまい、内部のファイルのバックアップがなかった時には、
プロのデータ復旧のサービスセンターで、必要なファイルの回収をしてもらうこともできます。