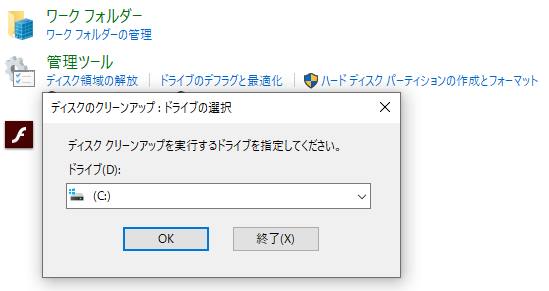Microsoft Windows(マイクロソフト・ウィンドウズ)のパソコンを使っている時に、
I/O(input-output=インプット・アウトプット)のデバイスエラーが発生してしまうことがあります。
その際に、PCに接続をしている特定の電子機器の装置がコンピューターに認識されない場合には、
どのようにすればシステム上の問題が出た箇所を修復することができる?という疑問について。
I/O(インプット・アウトプット)のエラーとは?
まず、I/Oとは、input-output(インプット・アウトプット)の略語で、
入出力という意味を表すコンピューター用語です。
I/Oデバイスエラーとは、わかりやすく書きますと、すなわちパソコンなどのコンピューターの機器に、
入出力装置がデバイスで認識されないエラーが発生するトラブルのことを指します。
外部からデータを送信する入力と、内部から外部に送る出力の処理の作業が、
入出力装置のデバイス認識ができないために行えず、
『~(ドライブ装置など)にアクセスできません。I/Oデバイスエラーが発生したため、要求を実行できませんでした。』
といった警告メッセージのバルーンが、画面上に表示される場合があります。
主に内蔵のCD/DVDドライブやBDドライブ、USBメモリやSDカード、外付けHDD、RAIDケース、FDドライブなど、
特にUSB2.0コントローラに接続されている装置で、認識されないI/Oデバイスエラーの状態が起こりえます。
もしノートパソコン本体のUSBポートといった部分が破損していたり、
マザーボードやDVDドライブの破損などによる動作不良で正しく接続できなくてデータが開かない場合には、
PC関連のトラブル解決のサービスで修理をしてもらわれることもおすすめします。
デバイスエラーが起きてパソコンに認識されない時は?

まずは、WindowsのパソコンでI/Oのデバイスエラーが起きてしまい、それが原因で認識されない場合や、
データ記憶装置のディスクの初期化といったフォーマットができない時の状態の確認として、
スタートメニューのコントロールパネルから、デバイスマネージャーを開きます。
「不明なデバイス」といったエラーの表示の項目があった場合は、
その項目を選択して、「デバイスのアンインストール」(削除)を実行して無効にします。
その後、念のために他のUSBの装置を取り外してからWindows10などのパソコンを再起動してください。
そして、もう一度外部から接続するデバイスの機器を付け直して、修復をされてみてください。
また、プリンターやRAIDケースといった装置にあるランプが普段と違う点滅の仕方をしていたり、
あるいはその問題が定期的に頻発する場合には、
製品の取扱説明書にあるマニュアルを開いて、エラーの状況や使い方をチェックされてみてください。
「0xc000009c」や「0xc00000e9」など、表示された各コードごとにエラーの原因と対処方法もある程度異なります。
ほか、PC外部のデバイスから消去したデータの復元の仕方については、こちらのページにて。
また、iPhone(アイフォン)やiPad(アイパッド)、またXperia(エクスペリア)といった、
スマートフォンやタブレットコンピューター、あるいはガラケーの携帯電話をパソコンに接続できなかったり、
内部のデータが開けない時は、ひとまず一度モバイル端末の電源を切って、再度起動をされてみてください。
USBケーブルを間違えて別の製品のものを使っていたり、アクセス許可のタップをしていなかった、
またSDメモリーカードが衝撃などで端末から外れかかっている、といった原因があります。
システムの修正プログラムで修復するには?
次に、それでもまだI/Oエラーでパソコンに認識されず、Windowsのファイルマネージャーである、
エクスプローラーの「PC」(マイコンピューター)にも表示されない場合に、修復をするやり方について。
まず、USB端子やコネクタの差込口に小さなゴミやホコリが付いていないかどうかを確認されてみてください。
また、他のパソコン本体をお持ちでしたら、そちらに試しに接続をされてみてください。
パソコンのOSの方に問題がありそうな場合に、システムエラーを直すには、
MicrosoftのWindows (マイクロソフト・ウィンドウズ)の各OSのバージョンにある、修正プログラムのファイルを、
ネットワーク上からダウンロードしてインストールすることで、多くの場合は修復ができます。
もしパソコン自体のオペレーティングシステムが深刻な不具合を起こして開かなくなったり、
内蔵のHDDやSSDなどに保存していたファイルが破損していて、データが展開できない時は、
プロのデータのリカバリーサービスに注文をして、ファイルの復旧の対処を行ってもらうこともできます。
外付けのハードウェアが故障していたら?
また、外付けHDDやメモリーカードといったハードウェアにアクセスできないRAWなどのエラーが出た時に、
別のOSのパソコンに接続してみると、自動的に問題が修復されて読み込み直せることがあります。
逆に、別のデスクトップPCやノートパソコン、特に違うメーカーで違うOSバージョンの製品でも、
デバイスに認識されない場合には、物理的な故障での対処をする解決方法が必要です。
外部のハードウェアの方が故障しているために、どのコンピューターでも読み込みできない可能性が高いです。
ひとまずはそれ以上の通電は控えて起動を停止して、別のドライブ装置やUSBメモリで代用されてみてください。
また、マイクロソフトで配布されている修正プログラムを探すには、Microsoft®Updateカタログで検索することもできます。
後日に、問題があった周辺機器をメーカーのサポートへ修理に出されてみることを推奨します。
壊れたストレージをデータ復旧サービスでリカバリーしてもらう
次に、たとえばシャープのCE-140F型のポケットディスクドライブでポケコンにロードをすると、
I/Oエラーが出た、という場合の対処法について。
まず、かなり長い間使用していなかった時は、ディスク回転ドラムが汚れていたり、
またはゴムベルトが切れていて正常に認識しない可能性があります。
ドラムおよび基板をきれいに清掃して、またゴムベルトが少し緩んでいたり切れていないか見直されてみてください。
それでも分解・清掃する前と変わらず、I/Oエラーが出てデスケットの読み込みができない、
といった場合は、製品が古いために自然に起こる摩耗と経年劣化が、やはり最も考えられます。
機器の内部に湿気や静電気が次第にたまっていくと、コントローラーやコードに影響が出るおそれもあるため、
普段収納する場所は湿度の低い所にするなどして、機材の損傷を防止することも大切です。
何度か使っていくうちに直る可能性もありますが、そのまま元に戻らないこともありえます。
外付けHDDやRAID、SDカード、USBメモリ、DVD-RAMなどのストレージ(補助記憶装置)が破損していて、
大事なファイルがどうしても読み込めずに困ってしまい、内部からのリカバリーをしたい、という際には、
やはり専門業者のデータ復旧サービスセンターにて、対象の壊れたデータ記憶装置を提出して見てもらい、
別のストレージに移し換える形で、ファイルを修復してもらわれることをお薦めします。