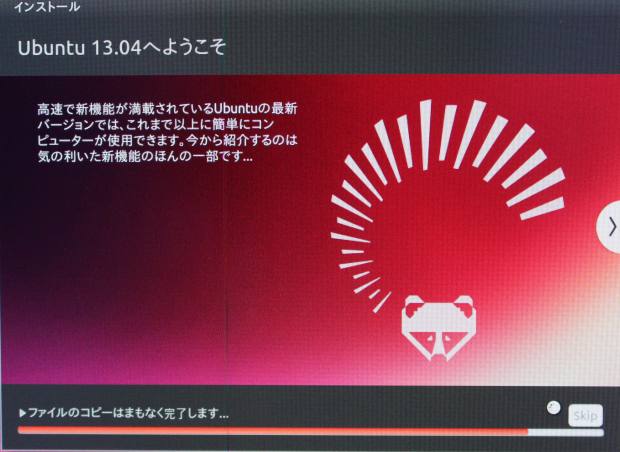プリンターや複合機、スキャナー、ペンタブレットなど、コンピューターの外部から接続をする装置を、
パソコンに接続した際に、正常に認識ができないトラブルが起きた場合に、デバイスドライバを再度インストールして、
対象の電子機器のアクセスの状態を修復するにはどのように操作をすればいい?という疑問について。
一度デバイスのプログラムを消去してみる
まず、プリンターや複合機、スキャナー、ペンタブレット、液晶ディスプレイ、コントローラー、
ディスクドライブ、デジタルカメラ、FAXといった周辺機器をパソコンに接続してデバイスに認識させる際に、
印刷機などの一部の特定の装置は、専用のソフトウェアのプログラムをインストールして使う物もあります。
これらのデバイス装置を普段使っている最中に、何らかのエラーやデバイスの認識が不能になるトラブル、
またはソフトウェアの障害が起きて使えなくなった場合、
もう一度最初からデバイスにインストールをし直さなければ使えない、という場合もあります。
設定が難しい、という際には、専門業者のパソコン修理サービスにて、代行作業をしてもらうこともできます。
デバイスドライバをインストールし直す

その際にはまず、USBコネクタなどのポートから周辺機器へのコードを取り外します。
専用のアプリケーションソフトウェアの方もいったん、コントロールパネルにある、
『プログラムと機能』(プログラムの追加と削除)でアンインストールして、
システムとフォルダー上から消去します。
デバイスマネージャーの項目に、不明なマークのアイコン(?や!、×)がある時は、そちらも無効にします。
パソコンのオペレーティングシステムへのセットアップ
次に、OS上から前の古いドライバのデータが消えたら、もう一度周辺機器をUSBポートなどの差込口に接続してください。
新しいハードウェアのデバイスとして再び認識させて、専用のソフトウェアを再度インストールします。
必ず、そのデバイス機器のセットアップマニュアルに従って、
正しい順番に沿って、パソコンへの接続やアプリケーションソフトのインストールを行います。
また、デバイスドライバを追加してシステムが破損した時に復元するには?という疑問については、こちらの解説ページにて。
また、外付けHDDやRAID、NAS、USBメモリやSDカードといった補助記憶装置が故障して、
ボリュームが読み取りできなくなった時は、デジタルデータリカバリー様といった、
専門業者のデータ復旧サービスにて、ファイルやフォルダーの回収をしてもらうことができます。
最新のドライバー・ソフトウェアのダウンロード
例えばプリンターの場合は、スタートメニュー⇒コントロールパネルで、
『プリンタとその他のハードウェア』または『プリンタとFAX』のアイコンを開きます。
次に、クリックで削除した後にパソコンを再起動します。
そして、ドライバソフトのインストールをし直す、という具合の手順です。
また、多くの製品のデバイスドライバーは、たとえばEPSONのドライバー・ソフトウェアのダウンロードの配布元で、
最新のものを入手できます。
パソコンやモバイル端末を知人に譲渡する時は?
次に、今まで乗っていたパソコンやサーバー、モバイル端末を、自身はもう使わなくなって、
知人に譲渡したり、ほかの社員がメインで使うようになった、またはその逆、といった場合の対処法について。
まず電子機器を譲渡される前に念のため、それまでに保存したデータをひととおり、
外付けハードディスクといったデータ記憶装置にバックアップをしてください。
その後、HDDやSSD、メモリーカードのみ本体から引き出してから譲渡する、
またはデータ完全消去ソフトを使用して、保存されたファイルの痕跡データを削除します。
スマートフォンの場合は、契約内容の名義変更の手続きを行う必要があります。
同居中のご家族・親族の方に引き継ぎをしてもらう場合も、
必ず携帯電話の契約会社の方に、登録者の変更の申請を行ってください。
ライセンスフリー(licence free)のソフトウェアや素材は、そのまま継続して使用できます。
ライセンスの取得が必要なユーティリティ(utilities)やウェブサービスの方は、
基本的には各個人ごとに、アカウントのユーザー登録(user registration)を行ってください。
一方で、パソコン本体のOSやUSBコネクタ自体が破損していたり、プリンターが故障している場合は、
パソコンの修理サポート店で、ハードウェアの故障やシステムの障害から修理をしてもらう必要も出てきます。
先に、PC本体のSSDやハードディスクにあるデータを取り出ししたい、という時には、
プロのデータ救出のサービスで、読み出しの措置をしてもらわれることもおすすめします。