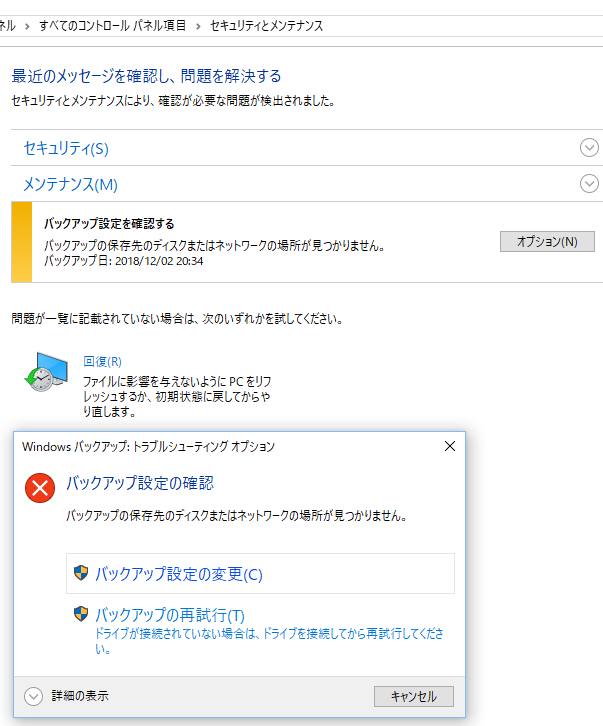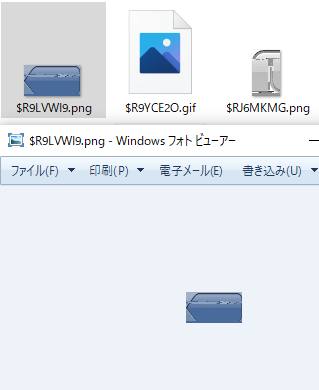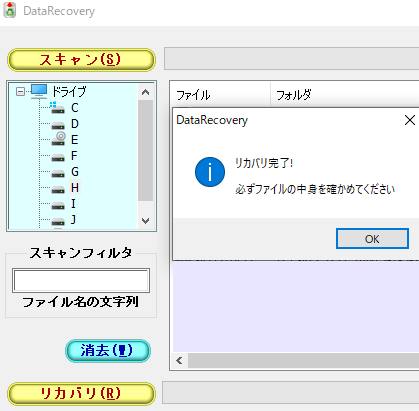パソコンで普段使用している記憶装置:特に内蔵されていて起動中は常時稼働し続けている、
SSDやハードディスクドライブは、数十GBから数百GB、またはそれ以上の大容量のデータを内包しています。
これだけの容量の大事なデータを内蔵HDDなどの一カ所のみに保存しているだけでは、
パソコンが故障した時にまとめて失うことになりかねません。
そのため事前に、外付けハードディスクなどの記憶媒体にもバックアップを取っていざという時、
修理後のPCにリストアできるようにすることが大切です。
パソコンの機能のリストアとは?
まず、リストア(またはレストア/restore)とは、
回復させる、復元する、戻す、という語源の意味である単語です。
コンピューター用語としては主にバックアップしておいたデータファイルや、
OSのプログラムを元にあったフォルダーの位置に貼って元に戻すことを指します。
SSDやハードディスクが壊れてしまい、新品に交換した後のOS上には、
新品でパソコンを購入した時の状態と同じで、まだ何も書き込まれていません。
そこで、今まで使っていたファイルやソフトウェアをバックアップした外付けHDDまたはRAIDを、
USBコネクタから接続して、コピー&ペーストといった方法で順に移し変えてリストアを実行します。
コンピューターの作業効率の短縮化
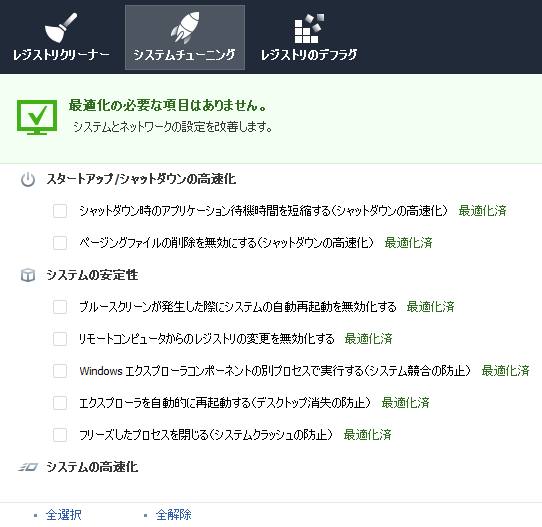
ですが、ソフトウェアは通常、Program Files のフォルダーに貼り付けるだけでは、正常に機能しないので、
CD/DVDディスクやインターネットから再びレジストリにしっかりとインストールを行う必要があります。
ほか、LANDISKに障害や接続の不良が起きた時に復旧するには?のページも参考までに。
Windowsのパソコンは、使用していくうちに「レジストリ」が肥大化していって、
遅延などの原因になるため、レジストリクリーナーを使って、
(事前に現在の状態のデータをバックアップしたあとで)定期的に軽くしていくと使いやすくなります。
バックアップソフトでデータを一括で保存する
また、他の通常のファイルにしてもかなり種類が多く膨大な容量であり、
一つ一つを貼り付け直すのは効率的にかなり大変です。
そこで、市販で販売されているフルバックアップのソフトウェアや、
イメージバックアップのソフトウェアを使うとリストア作業も短縮化できます。
また、普段からPCデータバックアップソフトで、パソコンの中に追加されたり入れ替わったデータを、
一定時間おきに外付けHDDやRAIDに書き込むように設定して、
あとからリカバリーできるようにすることで、PCが故障した時に失うファイルを最小限にとどめることができます。
NAS・ファイルサーバーの機能にエラーが出た時のPCを使った回復の方法や、内部データの復旧については、こちらのTeraStationの不調をウェブ設定画面で復旧するには?の解説ページにて。
また、もし間違えて大事なファイルを消去してしまった時は、
専門のサポートであるデータ復旧サービスにて、拡張子の復元を施してもらうことができます。
OSの状態の予備データを作成
またOSを丸ごと保管するイメージバックアップのソフトを使えば、
後にそのバックアップファイル(Backup File)を新しく交換したハードディスクにリストアするだけで、
ソフトウェアのインストールを一つ一つし直す手間が一気に省けるので大変に助かります。
ほか、ネットワークエンジニアとして 様での、バックアップとリストア の解説も参考までに。
(しかし、エラーや不具合の起きている箇所まで一緒に記録されるため、
事前にある程度はOS内の問題をチェックしてからイメージバックアップをされることをお薦めします。)
データリカバリーサービスでファイルを救出してもらう
しかし、最新の更新データが更新バックアップで拾いきれず、
壊れたHDDに残ったまま開けなくなるファイルも中にはあることでしょう。
そのファイルやプログラムがどうしても必要な時は、破損したSSDやハードディスクを、
専門のデータリカバリーセンターに出して、内部回路の分解・抽出によって、
別のデータ記憶装置に移してもらい、そこからリストアを行われる方法をお薦めします。