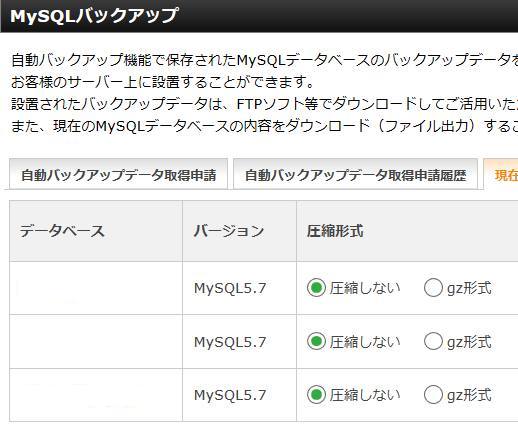パソコンまたはサーバーに搭載しているWindows11や10、macOSなどの
OS(オペレーティングシステム)が破損したり、レジストリなどの
重要ファイル部分が壊れると、起動ができなくなってしまいます。
その場合は起動用ディスクからOSを再インストールして物流時の状態に
初期化すれば、パソコン自体の機能は大体回復できます。
しかし、デスクトップのスクリーンセーバーやお気に入りブックマーク、
アイコンやアプリケーションソフトウェアの配置、他、各種カスタマイズしたものが
すべてフォーマットされてしまい、購入した頃の状態に戻ってしまいます。
また、ハードディスクドライブが寿命などで故障した時も、
これらのOSのカスタムした設定はすべて読み込めなくなります。
そんな時のために、普通のファイルやフォルダだけでなく、WindowsやMacのOSをすべて
「ディスクイメージ・バックアップ」で保存ができる方法もあることをご存じでしょうか?
通常、単純にOS中のファイルやフォルダーを全部外付けHDDにコピーしただけでは
後から初期化したりHDDを交換して直したパソコンにそのまま貼り付けても、すべての必要なデータが
コピーできているわけではないのでオペレーティング・システムとして機能できません。
そこで、イメージバックアップという専門の手法をあらかじめ行うことで、
OSの状態ごと予備として外付けHDDなどに保管します。
まずWindowsのOSの場合は、コントロールパネル→「バックアップと復元(windows 7)」または
回復→「回復ドライブの作成」や「ファイル履歴」といったバックアップ機能を使用して、
ある程度のデータを一括で保存できます。
また、ノートン製品など、市販で売られている
バックアップ機能のライティングソフトウェアも大変便利です。
ハードディスクドライブのファイルシステムの中身と構造が保管された
ディスクイメージ(disk image)と呼ばれた特殊なデータにして作成し、
これによりマスターブートレコードといった通常では保存できないセクタ部分なども
まとめてコピーしてバックアップできます。
アプリケーションソフトの『イメージファイルの保存』といった機能を選んで、
ポータブル・ハードディスクなどの媒体に書き込みましょう。
ほか、Acronis(アクロニス)様での、イメージバックアップってなに? どうして必要なの? の解説も参考までに。
Macの場合は「Disk Copy」または「ディスクユーティリティ」の搭載ツールで
ディスクイメージの抽出を行うことができます。
しかし、もしもイメージファイルを取る前にすでにハードディスクが故障してしまった場合、
OSの方は破損していなくてまだ無事であれば、プロのデータ復旧サービスでHDDを分解して
中身のデータをすべて取り出ししてもらうことで、まだ後からバックアップができる見込みもあります。