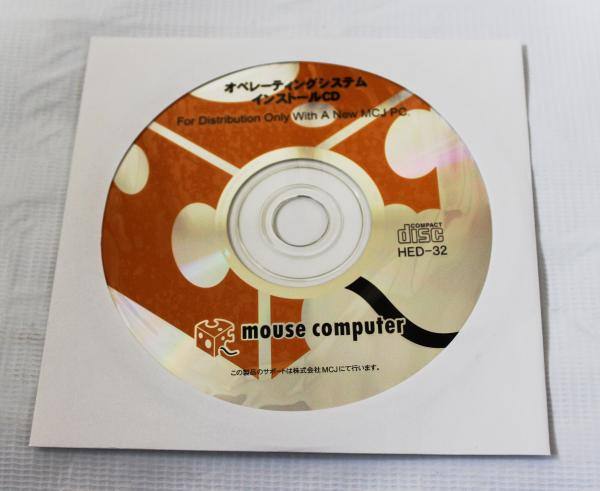筆者も最初にパソコンを使い始めてからもうかなりの月日がたってきました。
しかし初めの頃はデスクトップパソコンのパーツの性能や容量が低く、
OSも今のWindows7や8、10、Mac OS X v10.7やx10.8ほどの安定性はないものでした。
メーカー製品も、自宅で組み立てたマシンも、BTOで部品を選んで発注したPCも、
当時はOSやハードディスクやマザーボードがたびたび壊れて止まっていたので、
よくメーカー先のカスタマーサポートセンターや修理サービス店の業者に
電話で相談をして、時には出張訪問で自宅まで来てもらって直してもらいました。
自宅や自社へ出張修理サービスで訪問してもらう場合、主にパソコンを分解する工具や
新しい部品を載せた業務用の自動車で来てもらう形です。

ですが宅配便などの郵送で壊れたパソコンを事業所のラボや工場に送って修理してもらう時とは
また違い、持ってきてもらえる部品や設備、工具がやはり限られてくるので、事前に電話やメールで
相談をする際には、なるべく具体的に問題が出ている部分や問題を伝えることも重要です。
また、そのついでに部品をもっと性能の高いものに交換してもらったり、
新しくパーツの増設やシステムの拡張などを行ってもらいたい時には、
それらのご希望も事前に、問い合わせで具体的に依頼を行ってください。
故障の様子を把握する時の主なチェックポイント
・例えば、パソコン本体の電源を入れた時に
ビープ音が鳴っていたりエラーコードが表示されていることがよくあります。
それらの反応からどの領域が問題を引き起こしているかが把握できるので、
事前に電話で相談を受ける時に具体的にアドバイザーの方に知らせてください。
・トラブルシューティング関連の取扱説明書が同梱されていれば、
そちらの目次ページを開いてエラーの参照表を探してみてください。
・インターネットがつながらないトラブルでお困りの場合はパソコンの本体ではなく
モデムやコア・ルータ、LANケーブルが壊れていたり、天候や障害物、災害などの影響で
回線の一時的な混雑による負荷や電波障害が起きている可能性も高いです。
その場合には先に、インターネットの契約をされている会社の受付窓口に
電話をして、状態の確認と対処方法についての相談をされてみてください。
・Windows+Linuxなど二つ以上のOSをブートセレクタ(boot selector)で
切り替えて使っている場合は、どちらのOSに問題が出ていて、
どちらかを安全に残すように作業をお願いしたい、など事細かに伝えます。
・スイッチボタンやソケットやコネクタのポートにくぼみ(へこみ)があったり、
あるいは割れて壊れた場合のようなまだ軽い問題でも、
電源ユニットやPCケースを丸ごと交換しなければならない可能性も出てきます。
・電源の立ち上げ(startup boot)の段階でもうすでに反応しないでBIOSやOSの自動実行が始まらず
画面が真っ黒で起動の音も出ない時は、 一応、パソコンの電源ユニットの配線(ケーブル)などの
部品が割れていたり焦げ臭くなっていないか、少し見回してみてください。
・メーカー製のパソコン本体のケースを以前に一度でも開けて
ご自身で改造していた場合は、カスタマーサポートでは有償での修理になるか、
時には期間内保証のサポートが受けられないケースもあるのでご注意ください。
・私設のPC修理サポート業者に注文をする際になら、近場であり混雑時でなければ
すぐに出張で来てもらえまして、コンピューターの修理の注文の翌日での出張訪問、
またはすぐその日のうちに直してもらえて時間がかからずに済みやすいです。
・「Windows 98」や「Windows 95」などかなり古いOSを使ったパソコンの場合、
現在ではトラブルに対応できるサポートやスタッフの人員、交換パーツが
限られてくる可能性もあるので根気よくサポート業者を当たってみてください。
・もし外部からのコンピューターウイルス感染やスパイウェアなどの有害ファームウェアの
被害に遭ってコンピューターが壊れた場合は、それを機会にセキュリティホールを埋めるために
安全性の高い最新のOSや有償のアンチウイルスの機能を設定してもらうことも検討してみましょう。
・機器を安全に速く動かせる「動作環境」(hardware requirement)の面で、プロセッサの能力や
メモリの容量を向上させたい場合には、追加料金込みで新しくより性能の高いパーツの製品に
換装や増設をする形で再配置してもらうことも検討されてみてください。
・部品交換の作業の他にハードディスクからオペレーティングシステムの
リカバリー(再インストール)の作業が必要になると、その分
出張訪問の時間がかかり業者の方にしばらく待機をしてもらうこともあります。
CドライブとDドライブへのパーティション分けが必要な場合も、あらかじめ伝えてください。
例として、ジャパンエイドPC救急隊 様や、出張パソコン修理サポート「かおるや」 様での案内などを参考までに。
・修理の作業が完了して操作ができるようになったか自分で確認する際に、キーボードやマウスで
指示を入力してから処理結果が反映されるまでのターンアラウンド・タイム
(リアルタイム処理の間隔時間)が元の速度に戻っているかどうかを間隔で見直ししてください。
また、外部の周辺機器の端末がデバイスに認識できているか、マザーボードの
デバイスドライバなどのインストール忘れが ないかどうかも一応チェックしていきます。
・初期化の後はIMEの辞書などの学習機能は初期状態にリセットされていたり、
Internet Explorer やGoogle Chrome、Safariの履歴やCookieも消去されます。
デスクトップの画面やスタート画面、タスクバーなどのスペースにあった
特定のショートカットアイコンやガジェットもリカバリー後はなくなります。
それらを元に戻したいけれど方法が自分ではわからない、という際には
ついでに再設定をしてもらえるか相談されてみてください。
・壊れて使えなくなったハードディスクドライブはデータ復旧サービス会社に
問い合わせて提出をすれば、中に閉じ込められて読み出しできない必要なファイルを
読み取って高い割合で別のデータ記憶装置に抜き出ししてもらうこともできます。
思ったよりも故障の具合がひどくて意外に出費がかかるパターンも多いので、PC修理サービスでの
見積もりをじっくりと参考にして、全体的にどれくらいの予算を目安に直してもらったり
スペックを強化するか実際の修理の作業を依頼する時にこれからの使い方を含めて考えてみてください。
パソコンの部品交換による修理の作業は自分で行おうとする場合、特にマザーボードや
グラフィックスメモリ、インターフェースカードなどはパソコン組み立て作業の初心者の方には
少し難しめで、うっかりパーツを割ったり曲げてしまいかえって壊してしまうトラブルもよくあります。
なので時間や予算に余裕のない時などでは無理に自分で分解せずに
プロのPCサポート業者に作業を行ってもらわれることをおすすめします。