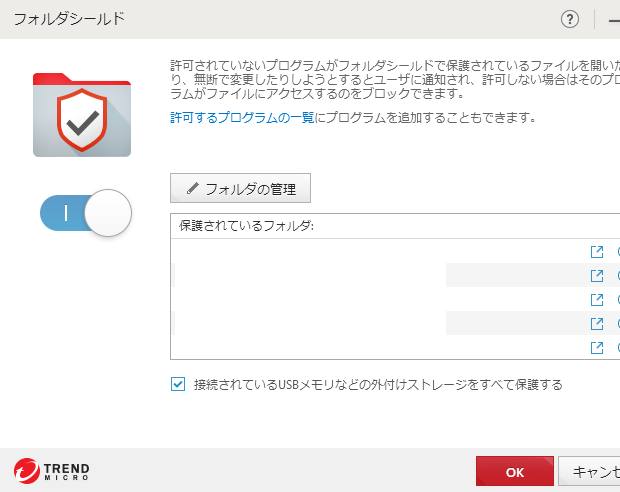パソコンやインターネットの世界では、データを保存する磁気ディスク装置のハードディスクを「HDD」、
複数の電子機器からアクセスして使用するデータ記憶媒体であるネットワークアタッチストレージを「NAS」、
ディスクアレイで構成された複数のストレージを「RAID」という具合に、多くの専門用語や略語があります。
筆者も、よく意味が分からない新しい単語を見た時は、調べてみることが多いです。
そこで、特に故障したパソコンや周辺機器、モバイル端末の修理、また失ったデータファイルの復旧に関する、
初心者の方にはわかりにくく聞き慣れていない用語(term)が多く含まれた文章を、
少しでもスムーズに読んでいくには、どのようにコツを掴んでいけばいい?という疑問について。
目次
当ウェブサイト内にあるページのコンテンツの解説
こちらの解説では、当ウェブサイトでの各ページのコンテンツの読み方に基づいて説明をさせて頂きます。
まず、当ホームページで使用する用語では、括弧による別の読み方や別名、綴りやカタカナでの発音の仕方、
または略語の元となる、「PC」=Personal Computerなどのアルファベットの用語を、
補足としてたびたび、一般的な読み方とともに記述をさせて頂いています。
また特に難しい、コンピューター(Electronic Computer)に関する用語は、
簡単な説明や一覧表を、解説文の中に加えさせて頂いています。
各ページの閲覧中に、意味や読み方のわかりにくい単語やスペルが出てきましたら、
ページ上部の検索窓や、ページ下部のカテゴリーの一覧も、ぜひご活用ください。
また、コンピューター講座やサポートのサービスでも、用語などの説明をしてもらえます。
主な項目の用語や省略語の読み方について
次に、アルファベットのコンピューター用語は数も多く、また意味と読み方が複雑なものがたくさんあります。
当ホームページでは、読み込めないデータの復旧やパソコンの修理などに関する文章がなるべくわかりやすいように、
ある程度は省略語での記述は控えて、「ハードディスクドライブ」や「パソコン」「オペレーティングシステム」など、
読みやすい単語の方を優先して表記させていただいています。
ですが、必要な時には区別を取ったり、IT(インフォメーションテクノロジー)などのメジャーな方の文字を優先して、
省略語を使用する場合もありますので、ご了承を頂けますよう、お願い申し上げます。
例として、全国各地のデータ復旧サービスセンターやパソコン修理サポート店を、
都道府県ごとの一覧リストページなどにて紹介するページの場合には、
主な概要で、「URL」(アドレス)や「TEL」(電話番号)といった表記で、記述をさせて頂いています。
失ったファイルやフォルダーを元に戻したい、という時には、
デジタルデータリカバリー様といった専門のサービスの方で、
アドバイザーの方からコンピューターのデータの復旧で、詳しく相談をしてもらうこともできます。
オペレーティングシステムを開き直すための起動ディスクとは?
以下の一例の文章では、データ復元ソフトやパソコンのシステムを修復するディスクを使用する際の例で、
一部の用語の説明も踏まえて、解説を記載をいたします。
まず、パソコン上のオペレーティングシステムの調子が悪くなって正常に立ち上がらなくなった時は、
OSのプログラムが書き込まれた、同梱のDVD-ROM(Read Only Member)といった「起動ディスク」(bootable disk)、
または「システム修復ディスク」をドライブ装置に差し込みして、Windowsを開き直してみる方法があります。
パソコンの電源を付けて起動ディスクをトレイに挿入したら、ロゴ画面で特定の指示されたキーを押します。
BIOS(Basic Input/Output System)の設定画面が開いたら、使用するハードウェア(Hardware)の選択で、
DVD(Digital Versatile Disc)またはBD(Blu-ray Disc)の、ドライブ装置を優先して起動するように変更してください。
そして、再度コンピューターの立ち上げが行われて、オペレーティングシステムの設定の画面が開きます。
WindowsやMacだけでなく、LinuxディストリビューションであるUbuntu(ウブンツ)なども立ち上げて、
OSが読み込みできないパソコンでの、データの復旧をするために取り扱っていくこともできます。
※他に、マスターブートレコード(MBR)が破損していたりすると、正常に展開ができない場合もあります。
また、パソコンの修理を出張訪問で依頼する時に相談する内容については、こちらのページにて。
大分前のパソコンでは、数枚のフロッピーディスク(FloppyDisk)を用いて、
筐体にあるハードディスクドライブ(Hard Disk Drive)に、OSの再セットアップが行われます。
ドライブ装置のトレーを開くイジェクトボタンとは?
一方で、CD(Compact Disc)やDVD(デジタル多用途ディスク)、BD(ブルーレイディスク)のドライブ装置から、
ディスクのトレーがつっかえて取れなくなった時には、どうすれば取り出すことができる?という疑問について。
まず基本として、ドライブ装置のトレーの付近にある小さな穴の奥にある、
「イジェクトボタン」(eject button)を細い針で押すと、トレーが開ける場合が多いです。
または、キーボード上のイジェクトキー(eject key)を入力すると、ディスクが取り出せる可能性があります。
他に、デスクトップパソコンの場合は、DVDやBDのドライブ装置をいったん、筐体から取り外して、
別のPC本体に取り付けられたドライブ装置と、一時的に交換して使う方法もあります。
光学ドライブがないウルトラブックでソフトウェアを開くには?
なお、「ウルトラブック」(Ultrabook)やMacBook Airといった薄型で軽量のノートパソコンの場合は、
多くの機種では光学ドライブの装置が搭載されていません。
そのため、たとえばデータ復元ソフト(応用ソフトウェア)をウルトラブックなどのパソコンのOSで開くには、
外付けのDVDドライブの装置からDVD-ROM(ロム)のディスク媒体を読み込みして、
SSD(Solid State Drive)にインストール・セットアップをするか、DVDブートで立ち上げをしてください。
または、インターネットでダウンロードしてユーティリティーの購入をするか、
USBメモリー(Universal Serial Busのメモリーカード)から、ブート機能を使って起動します。
体験版を使ってからシェアウェアを購入する方法とは?
また、間違えて削除してしまった拡張子を復活させることができる、
データ復元ソフト(Data recovery software)は、先に体験版を試用で使ってみる方法もあります。
体験版には、ハードディスクやメモリーカードからファイルをスキャンして検出できる機能が備わっています。
こちらを使って、必要なファイルが対象のストレージから検出できましたら、
その後で正式なソフトウェアの製品を購入してデータを復旧する、という流れでの、
シェアウェア(shareware)のご利用もお薦めです。
たとえば、アイ・オー・データのDataSalvager 3.0 体験版などがあります、
市販のアプリケーションソフトウェアの多くは、料金(ドネーション)を支払って購入してから、
ユーザー登録をするレジストレーションの手順を踏まえて、使用できます。
ですが一般の個人でできることにはやはり限度もありますので、より確実にファイルを復元したい、という際には、
プロのデータリカバリーサービスに注文をして、復旧の作業をしてもらわれることもおすすめします。
カーソルキーでアイコンを選択してデータを開くには?
次に、パソコン上でマウスが効かなくなって、操作ができない状態になった場合の対処について。
まだキーボードの方が動かせて、カーソルキー(cursor key)で選択肢の項目を移動できる場合は、
そちらから上下左右のキー入力(key in)で指示をして、対象のファイル、あるいはメニューを選んで、
Enterキーを押して展開する方法があります。
たとえば、Windowsのタスクバーにアイコンが設置されているソフトウェアは、
「Windowsキー」+「タスクバーの左から並んだ順の数字のキー」を押すと、
ユーティリティーが起動(スタートアップ)して、ウィンドウが表示されます。
また、「Windowsキー」+「Dキー」で、ウィンドウの表示を閉じて、デスクトップの画面のみの表示にしてから、
カーソルキーを押すと、応用ソフトのショートカットアイコンやファイル、フォルダーのアイコンが選択されます。
そして、Enterキーを入力すると、そのソフトウェアやファイルが開きます。
この手順でコントロールパネルなどを開いて、マウスのデバイスやPC本体の修復を試されてみてください。
画面に映っている画像をデータとして保存するキャプチャーとは?
次に、WindowsのOS(Operating System)のパソコンでは、PrtScnキー(Print Screen)を入力して、
モニターの画面に表示されている画像を、ファイルとして保存する方法があります。
まず、ウィンドウズのデスクトップが正常に開いている状態でPrtScn(プリントスクリーン)のキーを押すと、
一次メモリ(volatile memory)に、現在モニターの画面に映っている映像をそのまま画像データとして保存する、
画面キャプチャー(screen capture)が実行されます。
そして、Photoshopといった画像編集用のソフトウェアを起動(startup)して、白紙状態のファイルを新規作成します。
そのファイルを開いた状態で、Ctrlキー+Vキーを押すと、キャプチャーの画像がレイヤーとして貼り付けされます。
そしてファイルの名前を付けて保存をして、スクリーンキャプチャーの作業は完了です。
後からパソコンが起動できなくなることもある?
一方、パソコンの調子がかなり悪くなってきた時は、MBR(Master Boot Record)が破損したり、
BIOS(バイオス)でストレージが読み込みできなくなって、
オペレーティングシステム自体が起動できなくなる、といったトラブルが起こる可能性もあります。
そのため、なるべく外部のHDDやRAID(Redundant Arrays of Inexpensive Disks)のケース、
またはNAS(Network Attached Storage)やUSBメモリへの、画像ファイルの保存をお薦めします。
macOSのパソコンの場合は、「Appleキー」+「Shiftキー」+「3キー」を入力すると、
PNG形式のフォーマットで、Mac(マッキントッシュ)パソコンのフォルダー上に画像ファイルが保存されます。
また、デジタルカメラで直接画面を撮影して、SDカードやコンパクトフラッシュ(Compact Flash)に、
画像ファイルとして保存する方法もあります。
そしてパソコン上で何かのエラーやソフトウェアの異常が出た時などに、後でオペレーティングシステムを修復したり、
または専門のPCサポートやデータ復旧サービスセンターの方に、出張訪問で来てもらったり機材の提出をする際に、
スムーズにマシンの修理やファイルの修復の措置を行ってもらうために、トラブルの状態を記録するのにも便利です。