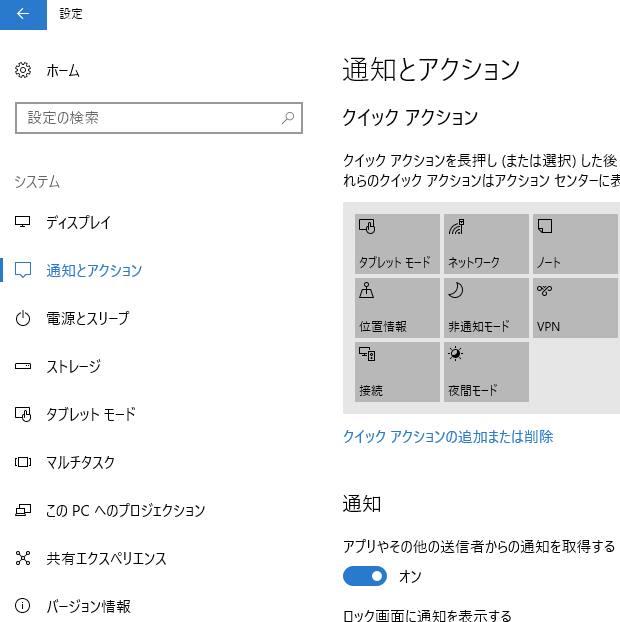デスクトップパソコンで使っていた液晶ディスプレイ(liquid crystal display)、
あるいはノートパソコンの液晶モニターの画面が突然映らない状態になった時、
何が原因で表示されないかがわからないため、
ひとまず画面を見れるようにして問題の修復をするには、どのように対処をすればいい?という疑問について。
ディスプレイケーブルやUSBケーブルの状態を確認
まず、いったんデスクトップパソコンから、
正常に動かない方の機材のディスプレイケーブルやUSBケーブルを、コネクタから外します。
パソコンのポートに接続するケーブルのコネクタが割れていたり、ピンが折れたり外れていたり、
コードが断線しているかもしれないほど強く曲がっていないかどうかを確認します。
液晶ディスプレイ本体からディスプレイケーブルを取り外しできる製品でしたら、
同じ種類のケーブルを購入して、入れ替えて代わりに差し込みしてみる手法があります。
取り外しが一見できないように見えても、どこかにあるふたを外すと、そちらにコードの
差込口が配置されていて、とりあえずコネクタだけ取り換えることができるモニターもあります。
強い衝撃などで、ポートからケーブルが外れていたりしないかどうかも、確認します。
※対象の液晶モニターや液晶ペンタブレットが、お使いのパソコン本体やOSのスペックに対して
動作環境が超過している場合は、映らない可能性があります。
また、多くのパソコン修理サービスセンターでは、液晶モニターのサポートも実施されています。
ディスプレイポートの配置を変えてみる

コードを二つ以上つなげる仕様の製品の場合には、片方がいつの間にか外れていたり、
うっかり接続を忘れていないかどうか、お確かめください。
ディスプレイポート(DisplayPort)が複数の種類で使用できる製品の場合は、
もう一方のインターフェースの規格をコネクタに差し込みして、開くこともできます。
もしパソコン側のコネクタ自体が破損していたら、PC本体のコネクタをマザーボードか
専用のカードごと交換する必要があります。
また、液晶ディスプレイの本体の電源スイッチがいつの間にかオフになっていたり、
本体の独自のボタンをどれか誤って押していたら、取扱説明書に沿って直してみてください。
また、PC本体の方が破損していて、修理に出す前に内部のファイルやフォルダーを救出したい、という際には、
専門業者のデータリカバリーのサービスにて、復旧をしてもらうことができます。
モニターの本体の換装をしてみる

予備のモニターを一台以上お持ちでしたら、試しにそちらに入れ替えて開けるかどうかを
見てみる方法があります。
デスクトップパソコンのみならず、ノートパソコンの液晶モニターが映らない場合でも
外部接続の液晶ディスプレイ装置をつなげて、出力の代用ができます。
コネクタが違う場合は、市販のケーブル変換用ユニットを使って、差込口の形を合わせます。
そちらの方で正常に映りましたら、ひとまず交換による簡単な修復は完了です。
液晶モニターのディスプレイポートが複数あって、二つのモニターを同時に接続できる
パソコンでしたら、開けない方のディスプレイもそのままつなげます。
デバイスをインストールし直してエラーを修復
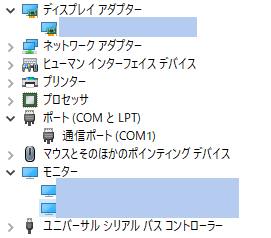
次に、WindowsのOSの場合、コントロールパネルのデバイスマネージャーを開いてみます。
「モニター」の項目を開いて、何か「不明なデバイス」といったエラーマークが
付いていましたら、そちらを選択して右クリックで「デバイスのアンインストール」をします。
そしてパソコンを再起動して、もう一度モニターをつなげ直されてみてください。
ほか、デスクトップ用PCのモニターの画面をノートパソコンから表示して開く方法については、こちらの解説ページにて。
ですが、グラフィックボードやディスプレイポートといったパソコンの重要なパーツが破損している時は、
交換を行わなければ画面の映りが元に戻らなくなります。
その際には、PCトラブルのサポートを実施されているサービスにて、換装による修理をしてもらうこともできます。
モニターのユーティリティーをセットアップし直す
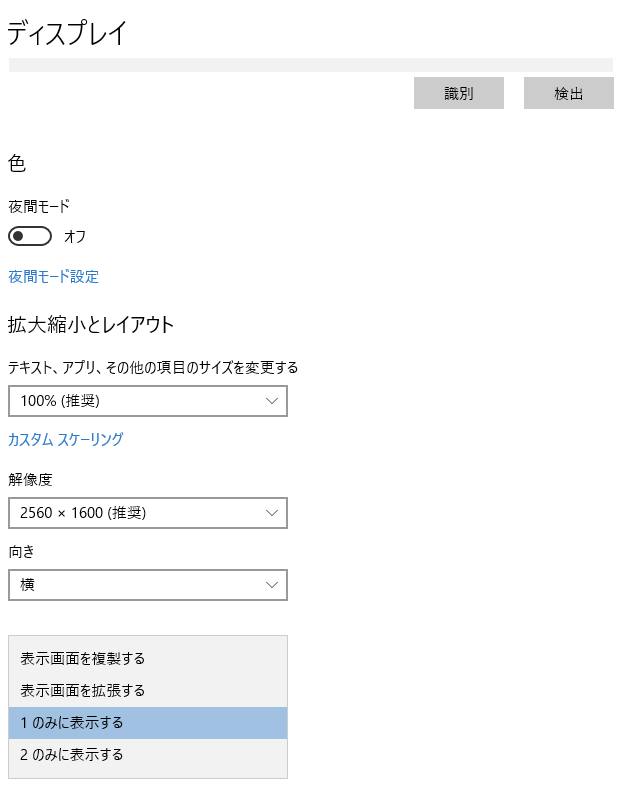
また、「プログラムと機能」を開いて、対象のモニターの専用ユーティリティーを
試しに一度アンインストールして、もう一度インストール・セットアップをし直してみます。
ほか、例として、NEC(日本電気)のMultiSync&ViewLightディスプレイといった、
各メーカーから販売されています、それぞれの製品の解説も参考までに。
あるいは、デスクトップの画面の右下の「スタート」にある「設定」の、ディスプレイの項目を開いて、
「複数のディスプレイ」といった項目を変更したり、「識別」「検出」なども試してみてください。
オペレーティングシステムの復元を実行する
WindowsやmacOSのアップデートやアップグレードをした後に画面が映らなくなった場合は、
一度「システムの復元」や「ダウングレード」などを使って、以前の状態に修復を試みます。
OSとコネクタによる接続が無事なら、映らない方のディスプレイ本体に付いたボタンを押して、
もう片方のディスプレイにウィンドウを映して、設定画面を表示することもできます。
どうしても原因がわからない場合には、メーカーのカスタマーサポートに送付するか、
付近のパソコン修理サービス店に問い合わせて、連絡の後に持参をしたり、
ディスプレイに対応された出張修理サポートなどでリカバリーの措置をしてもらわれれることもおすすめします。