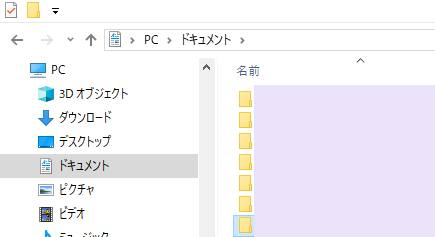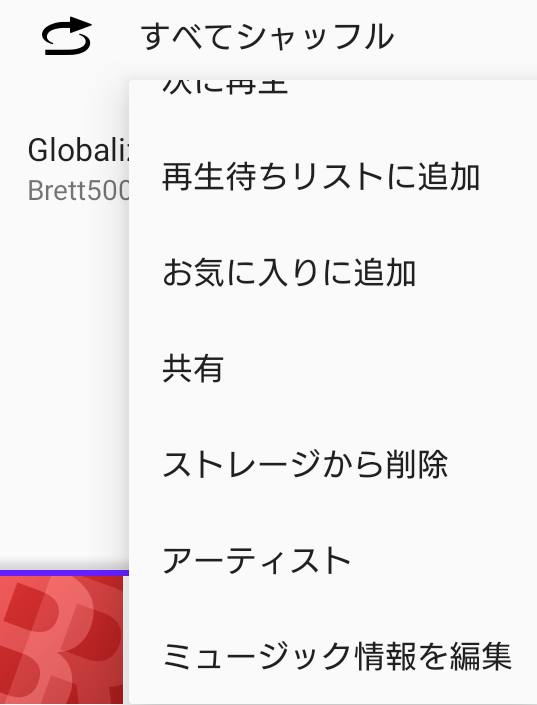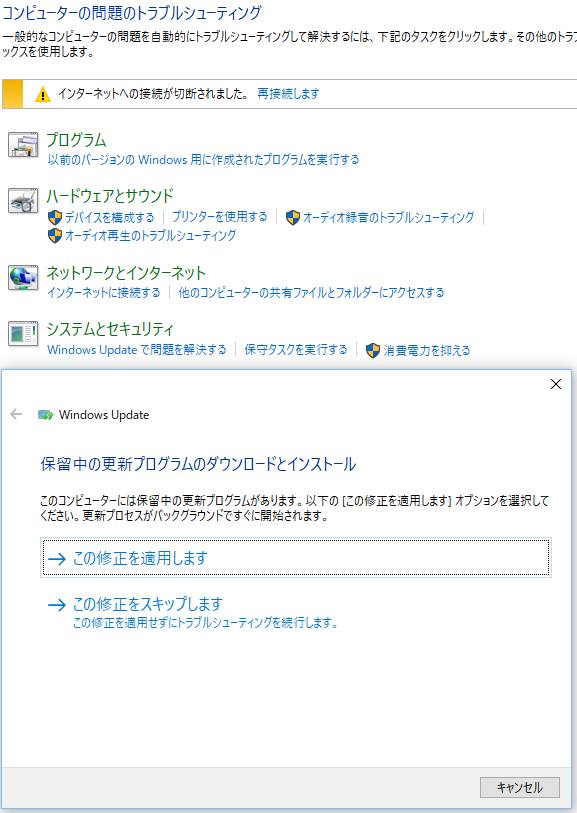パソコンは貴重な財産の一つ。マシンの本体や周辺接続装置の購入値段が高いから?
というだけではなく、記録装置であるHDDの内部には莫大な数のデータが含まれているからです。
個人のプライバシー的なデータ、仕事や趣味で頑張って作成したコンテンツのファイル、
有償で入手したユーティリティーのプログラム、外での撮影写真画像なども含めて、
ハードディスク(CドライブやDドライブ)の中には大切なものが非常に多く入っています。
そして、精密でデリケートなコンピューター機器はシステムの障害や
ハードウェアの故障でいつ動作ができなくなってもおかしくはないので、
データのバックアップを時々取っておくのはとても大切な作業でもあります。
慣れている方なら簡単に行える手順なのですが、ビギナーユーザーの方にとって、
まだ具体的にどうすればよいのかその仕方が良くわからない、という疑問について。
マイコンピューターから開いてコピー
まずWindowsのOSの場合、デスクトップの画面左下の[スタートメニュ]ーを開いてみましょう。
PC内部のファイルやフォルダー、システムなどのデータはすべて、メニューで表示されている
【マイコンピューター】のハードディスクドライブのパーティションの一つ、
ローカルディスク(C:)に保管されています。
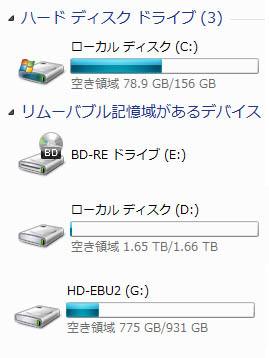
バックアップ(BACKUP)とは主に、このアイコン領域の中にあるデータを
Dドライブ・Eドライブ・Fドライブなどの他のパーティションか、
または外付けHDDやRAID、DVD-R、USBメモリ、MO、ネットワークストレージサービス、
といった別の外部接続メディアにコピーして予備分を作っておくする作業を指します。
DドライブなどのパーティションはHDDが物理的に破損して壊れてしまうとCドライブと同様に
開けなくなるので、できれば外部の記録装置にバックアップをする仕方で行った方が安全です。
次に、MOやUSBフラッシュメモリー、microSDカード、書き込み可能なCD/DVD/BDディスク、
または外付けHDD、フロッピーディスク、NASのテラステーションやリンクステーション、LANDISK
など、どの媒体でも良いので書き込み可能で容量の空いている外部のデータ記憶装置を用意します。
1ギガバイト以上の大容量データをコピーしたい場合は
ある程度最大書き込み容量の大きな記憶媒体を購入してください。
そして接続することでデバイスドライバに認識させて保存したいファイルやフォルダーを
ローカルディスクから選択して、右クリックでコピー⇒外付けのデータ記憶デバイスのフォルダーに貼り付け。
これでバックアップの動作が完了します。
また、何もバックアップ関連の設定をしなかったり操作をしていなくても、
Windowsの「システムの復元」機能やMacの「タイムマシン」機能が初期状態で
オンになっていれば、一定期間おきに自動的にOSの状態などが保存されます。
もしうっかり大事なファイルの拡張子を消去してしまったり、OSに異常が起きてデスクトップの画面が
正常に開かなくなるなどのピンチになっても、
まだこれらの自動保存機能から回復させて以前の状態に復元できます。
システムの復元やタイムマシンなどのアプリケーション上の機能は
ハードディスクが物理的に壊れてさえいなければ、基本的にはいつでも使えます。
しかし深刻なコンピューター上の障害で正常に使えないこともありますので
やはりなるべくこまめにバックアップは日々取っておくようにしましょう。
しかし大容量のデータをペーストする時はある程度の時間とメモリ容量が必要です。
PC引越し専用のバックアップソフトウェアも市販でたくさん出ていますので、
これらのツールを活用されてみる仕方でも良いでしょう。
また、パソコン・デジタル機器の総合サポート クラブQ&A 様での案内なども参考までに。
一方、たまにバックアップしたファイルやプログラムが一部破損していることもありますので
念のためにしっかりとメディアに保存できているかをご確認ください。
もしもバックアップをまだ行っていない時に大切なデータを失ってしまった場合でも、
まだ専門事業のデータ復旧サービス会社で元に戻してもらうこともできます。