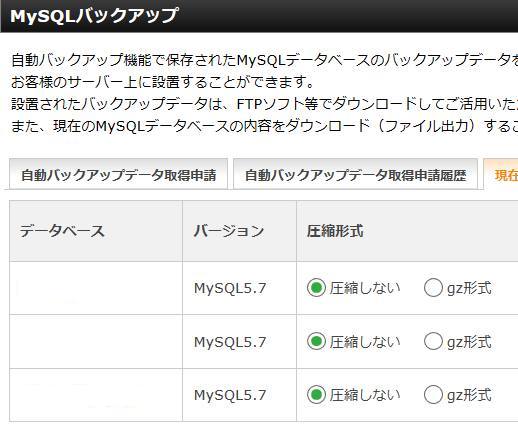パソコンに内蔵されたハードディスクドライブの一つを長く使用して、アプリケーションソフトや、
ファイルの拡張子を蓄積していくと、次第にセクタの断片化や不良ブロック・不良クラスタ
という障害が少しずつ発生していって、ストレージの読み込みの不調や動作遅延の原因となりえます。
それらの問題を防いで、また破損が起きた時に修復するにはどのように対処をすればいい?という疑問について。
不良ブロック(不良クラスタ)の問題の発生を防ぐには?
まず、重度の障害になって修理が難しくなる前に時々、
HDDをOSの機能や専用プログラムソフトなどを使って、クラスタ/セクタの部分の不良箇所を直していくと、
破損やエラーの障害をある程度予防できます。
機材に重度の不良ブロック(不良クラスタ)や、さらに深刻な回路の故障が出た場合は、
一般の個人ではやはり直せる範囲には限度があります。
基本的にはプロのデータ復旧サービスセンターに出して、修復をしてもらわれることをおすすめします。
エクスプローラーの画面からHDDのアイコンを開く
以下の修復方法は、HDDが論理障害の状態で、不良ブロック(不良クラスタ)が起きていても、
まだWindowsのOSが何とか稼働できる状態である場合に使えます。
まずはOSの起動展開後にデスクトップの画面の左下アイコンの、スタートメニュー画面で、
エクスプローラー(マイコンピューター)を開きます。
また、Windows10でエクスプローラーを起動する方法について詳しくは、こちらも参考までに。
ハードディスクドライブの項目のローカルディスク(C:)と書かれたアイコンを右クリックして、
一番下の項目のプロパティを選択します。
(プライマリパーティション以外のセカンダリパーティションである
DドライブやEドライブを回復したい時はそちらのアイコンを選びましょう。)
ハードディスクドライブの装置がファイルマネージャーやBIOSで表示されない時は、
専門事業のデータレスキューサービスで修復してもらうこともできます。
「不良セクタをスキャンし、回復する」を実行

次に、『ローカルディスク(C:)のプロパティ』画面の「ツール」を選択して、
エラーチェックの「チェックする(C:)」を押します。
次の画面:「 ディスクのチェックローカル ディスク 」(C:)で、チェックディスクのオプションの二つの項目
「ファイルシステムエラーを自動的に回復する(A)」 「不良セクタをスキャンし、回復する(N)」
の下のボックスにチェックを入れて、HDDのスキャンの「開始」を実行します。
その次は、システムエラーの修復にチェックを入れて作業を実行しましょう。
ディスクデフラグでハードディスクを修復するには?
次に、チェックと修復の自動作業が終わったら、
今度は一つ前の画面で「最適化する」のボタンを選んで、ディスクデフラグツールを起動します。
今まで使ってきたハードディスク内で起きている、セクタ断片化を整理して、
HDDの読み込みを多少なりともスムーズにできます。
また、ハードディスクのエラーチェックで破損を未然に防げる?という疑問については、こちらの解説ページにて。
Windowsのうち新しい方のバージョンでは、定期的に自動でCドライブのディスクデフラグが実行されます。
外付けハードディスクなどのエラーを修復する際には、手動でディスクデフラグを使用されてみてください。
リムーバブルディスクの不良ブロック・クラスタも修復できる?
次に、外付けハードディスクやRAIDなどの外部からUSBで接続しているリムーバブルディスクや
SSD(ソリッドステートドライブ)でも、
同じようにして不良ブロック・クラスタをスキャンして、エラーから修復できます。
他にもHDDの故障のチェックや内容の整理を行う、専用の市販のソフトウェアを使って修復するのも大変有効です。
パソコン修理サービス店でも、PCの各種機能の修復のサポートが実施されています。
しかし、プラッタの部分に傷が付いているなど、すでに重度の物理障害による、
ブロック部分の破損が出ていると、OSの機能上では直すことができません。
物理的にHDDが破損している時は一度、データ復旧サービスの業務店にて他の記憶ストレージに、
内部の書き込みデータを抽出してもらい、新しく代わりのハードディスクを購入して、
そちらに今までのファイルやフォルダーを書き写して、新しいパソコンに交換して使っていくのがお薦めです。